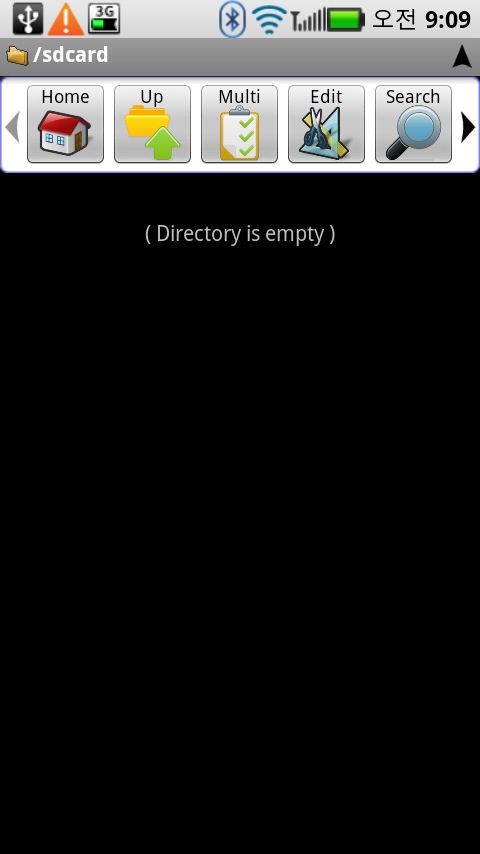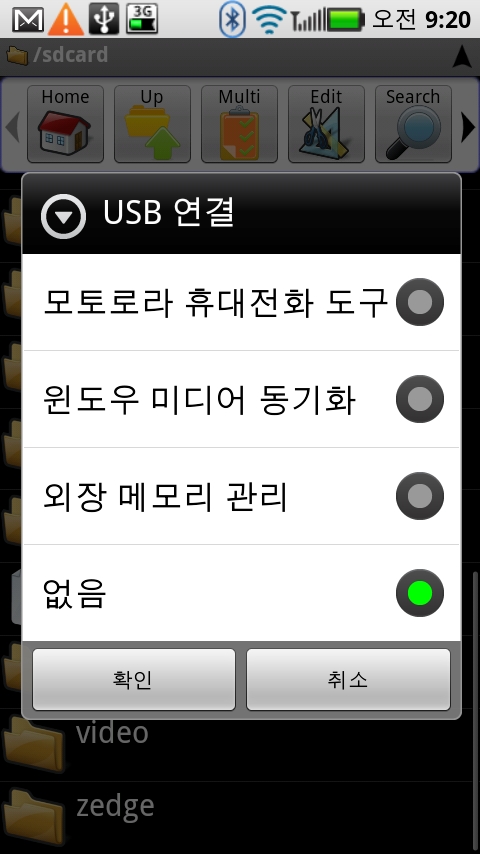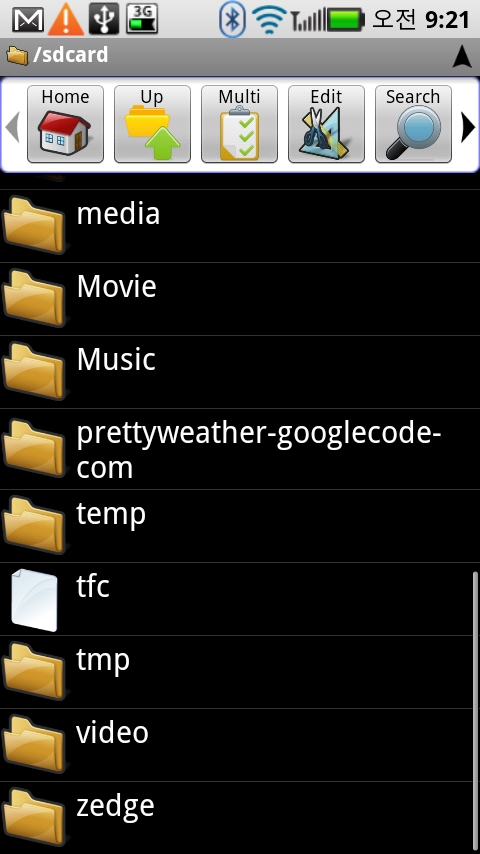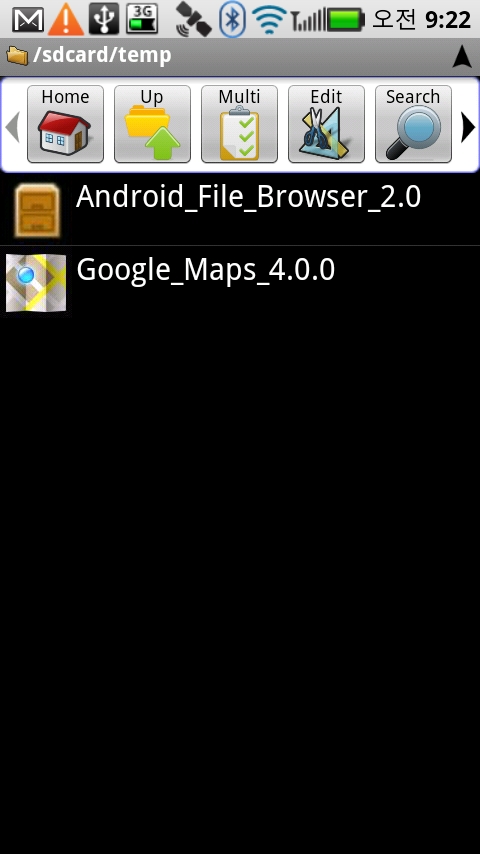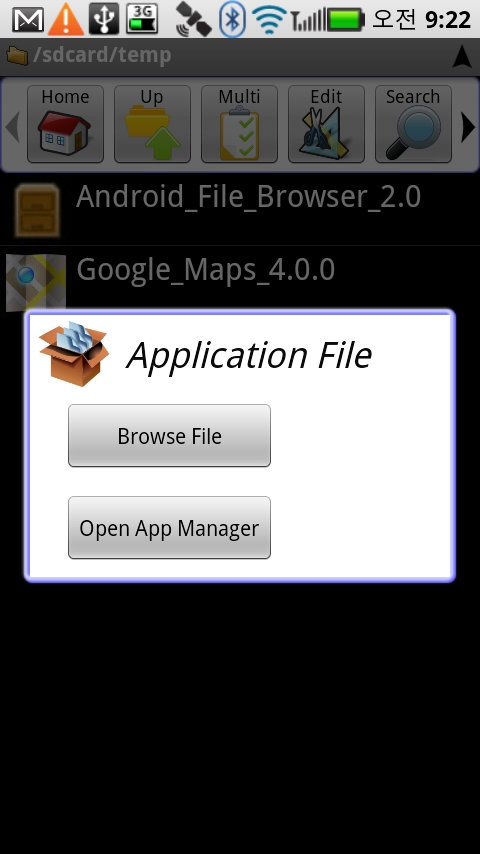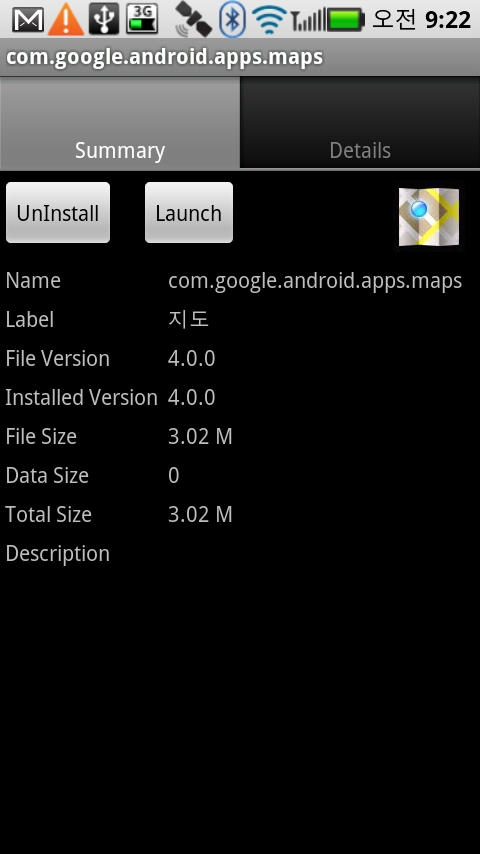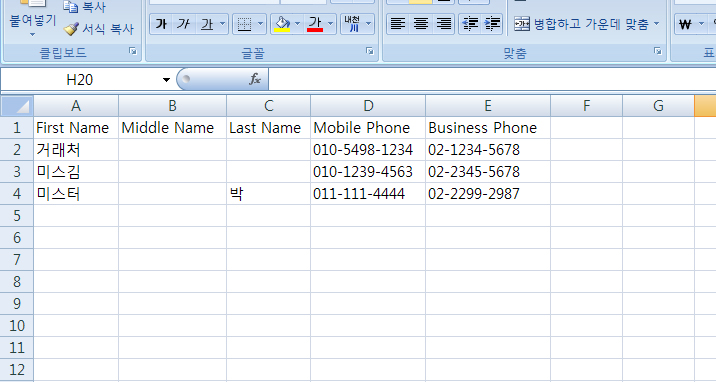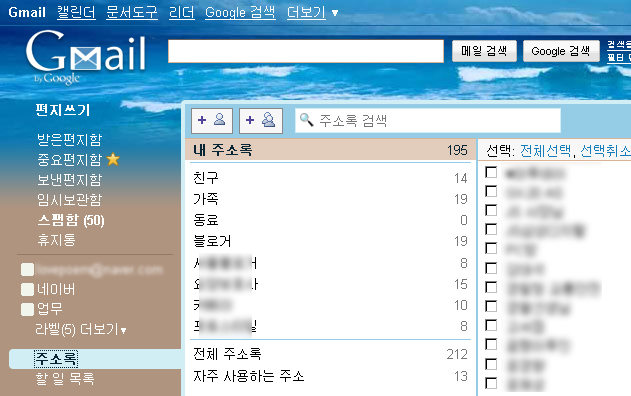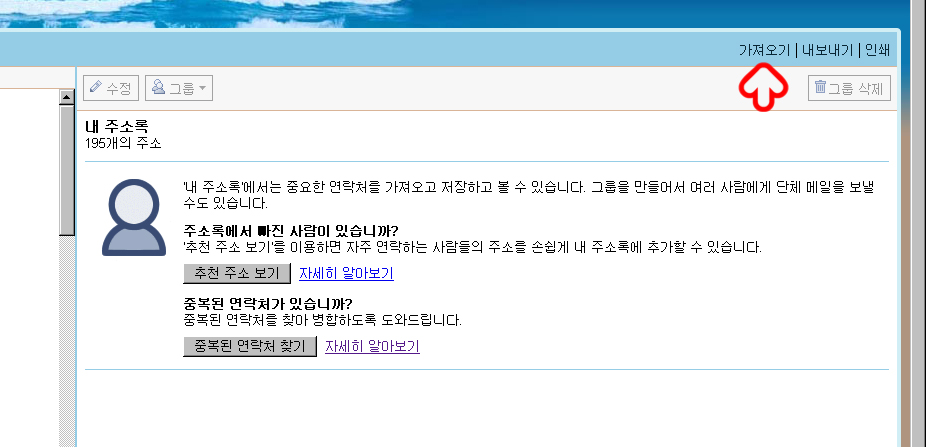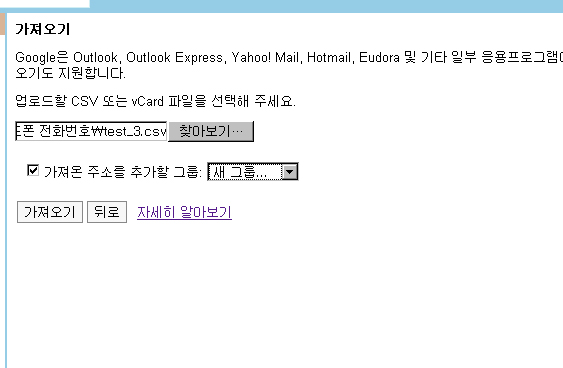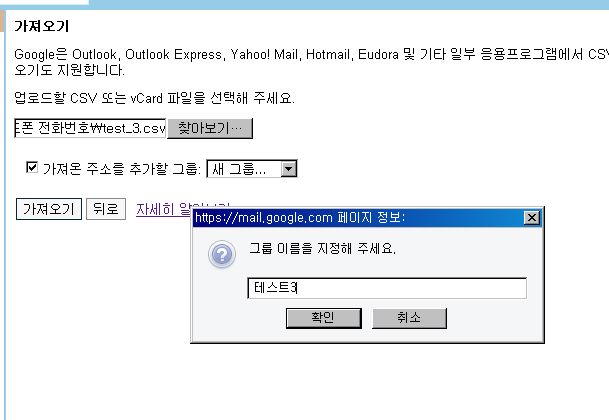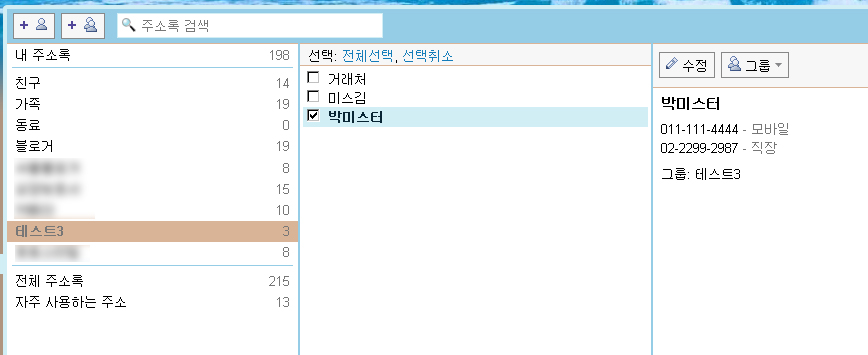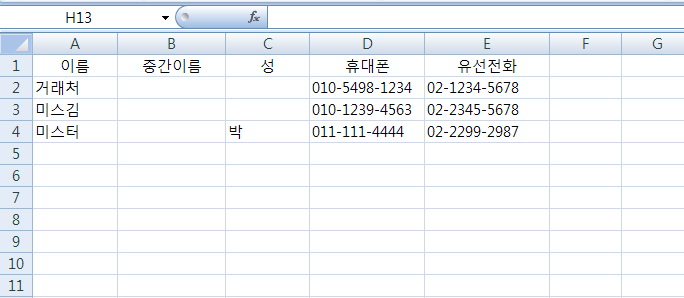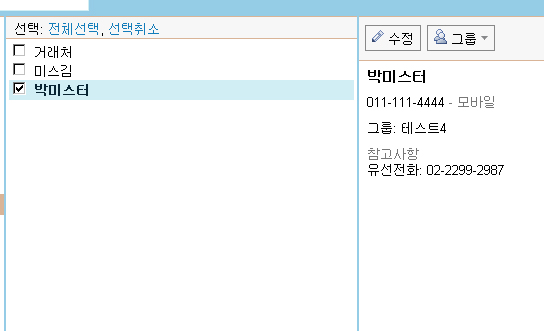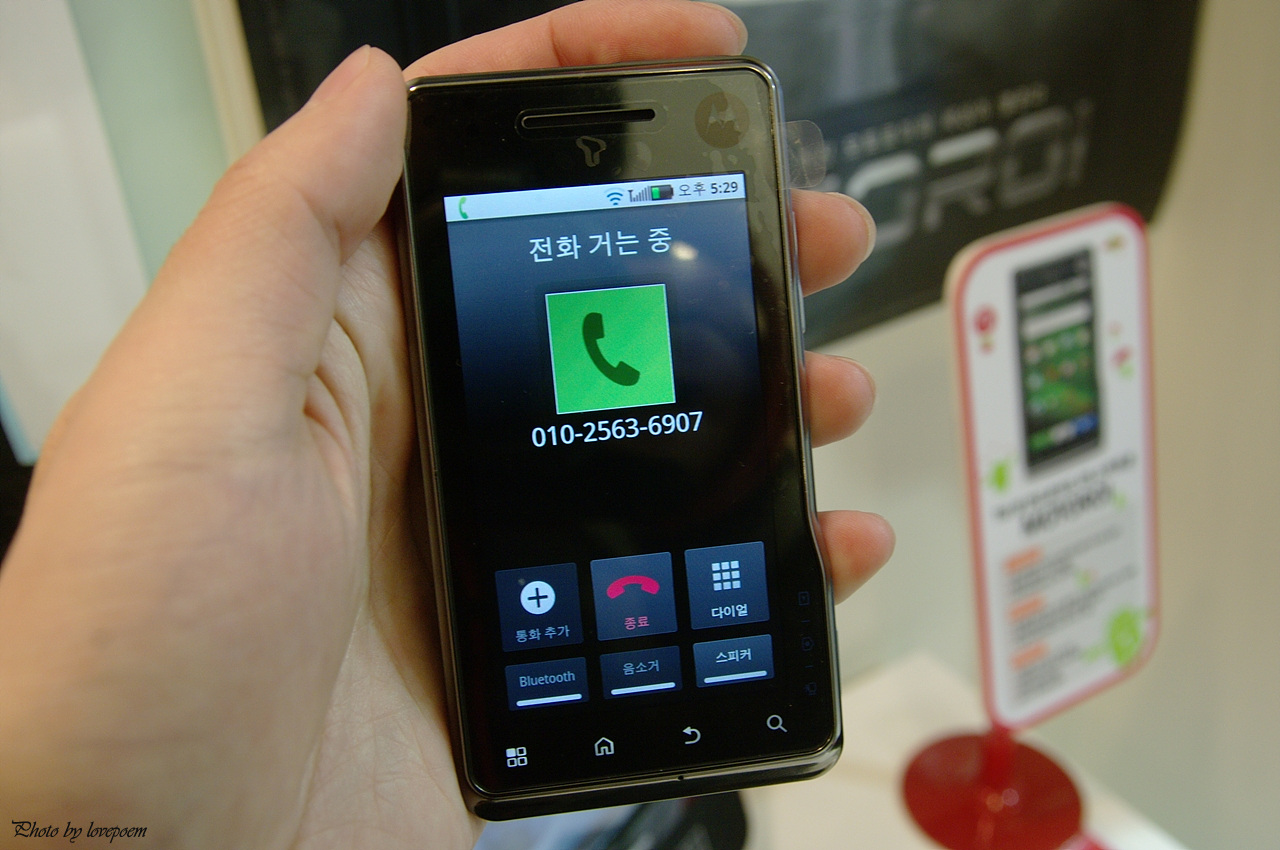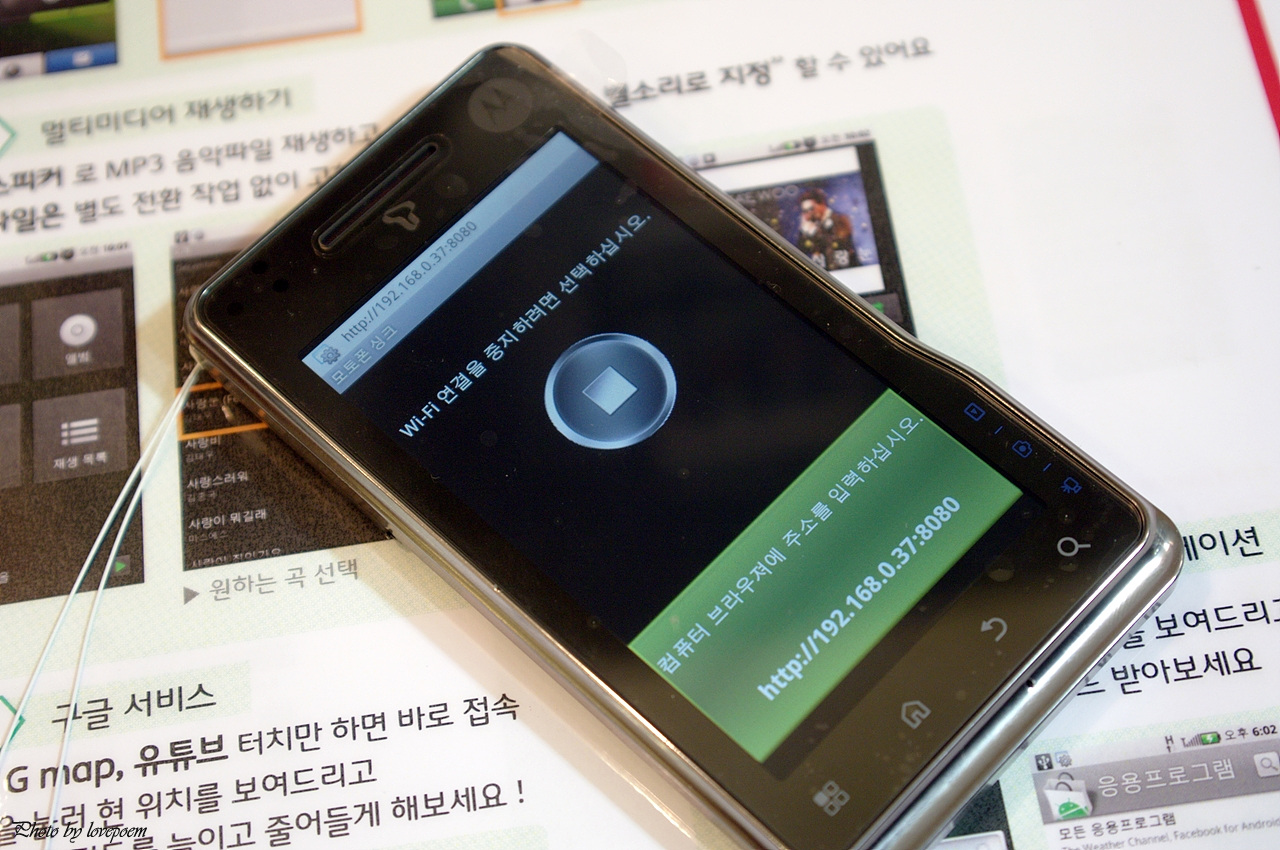제가 카페와 블로그 그리고 여러 커뮤니티를 통해 스마트폰에 대해서 공부하고 알아가는 중인데 돌아다니다보면 조금 안타까운 분들이 있습니다.
스마트폰을 "조금 진화한 폰(Phone)"으로만 생각하는 듯합니다. 그래서 관리는 제대로 안하면서 성능이 너무 느리다 용량이 부족하다(부족한것은 사실이지만) 불평불만도 많아지는듯합니다.
그러나 모토로이는 분명 단순히 폰의 개념이 아닌 멀티태스킹을 지원하는 소형 컴퓨터입니다. 모토로이를 다루면서 관리가 소홀해지면 제 성능을 이끌어내지도 못할뿐만 아니라 폰으로서의 기능조차 답답해질 수 밖에 없습니다.
일반 PC도 관리가 안되면 느려지고 속터지는 일이 많아지듯이 스마트폰인 모토로이도 마찬가지로 관리는 필수입니다.
이 정도 각오도 없이 "스마트폰의 세계"로 뛰어들었다면 본인에게 후회가 됨은 물론이고 멀쩡한(?) 폰을 모자란 폰으로 인식하며 입소문을 내는 당사자가 되는것입니다.
사설이 길었습니다. 본론으로 들어가서 아래의 화면을 보시면 널찍한 화면에 아이콘으로 가득 채우지 않고 좀 허전한 느낌도 있습니다. 처음엔 새로 설치한 어플을 화면에 설치하고서 이리저리 배치하고 눌러보고 그런 재미를 느꼈습니다만... PC도 바탕화면에 아이콘 많아지면 리소스 잡아먹듯이 스마트폰도 화면에 쓸데없이 많이 깔아둬봐야 좋을것 없다는 생각이 들었습니다. 자주 안쓰되 분명 사용중이거나 나중에 찾기 쉬운 방법은 화면에 폴더를 만들어 두는것입니다. 그리고 그안에 어플들을 넣어두는것이지요.
 |
 |
 |
그러나 위의 방법이 얼마나 효과를 주는지는 잘 모릅니다. 기분상 화면이 휙~휙~ 돌아가는 느낌이 빨라서 좋아졌다고만 생각할뿐..^^;;;
이제 본격적으로 관리 어플에 대해서 설명합니다.
우선 어플매니저를 통해서 제 모토로이에 설치된 크고작은 어플이 몇개인지 살펴봤습니다. 54MB/173MB사용중이고 백업기능을 통해 52개가 설치되어 있음을 확인했습니다.
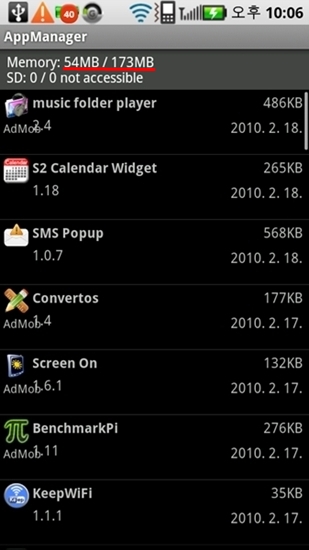 |
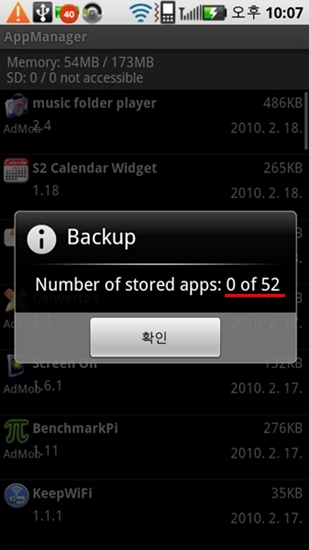 |
제가 지금까지 설치해서 쓰거나 백업만 해둔 어플들이 총 112개입니다. 그중에 52개를 사용중이군요. 용량은 실제 설치용량과는 다릅니다. 전부 압축된 파일들이거든요.
전 게임은 몇개 설치 안해봐서 큰 용량은 없네요.
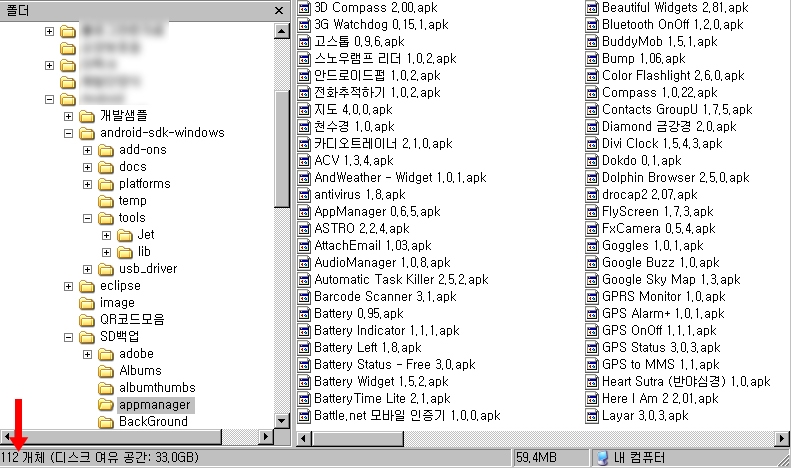
현재 사용 가능한 메인메모리 용량이 54MB였는데요. 이 용량은 꼭 어플을 설치하지 않더라도 줄어들거나 늘어나기도 합니다. 현재 설치된 어플들을 사용할때 주 메모리에 캐시파일을 담아두기도 하고 SD에 따로 저장하는 어플도 있습니다.
여기서 우선 소개하려던 "Automatic Task Killer 2.5.2"를 구동시키겠습니다.
모토로이의 화면이 꺼지면 구동중이던 어플이나 불필요한 파일을 삭제하여 주메모리공간을 확보해줍니다.
1. 천번째 그림(왼쪽)을 보시면 별이 켜진것이 선택이 된 어플들이고, 안켜진것이 제외된 어플들입니다.
2. 세팅을 눌러 들어갑니다.
3. 가운데 그림. "Enabled"체크해줍니다. 기능의 활성화입니다. 아래부터 기능 설명입니다.
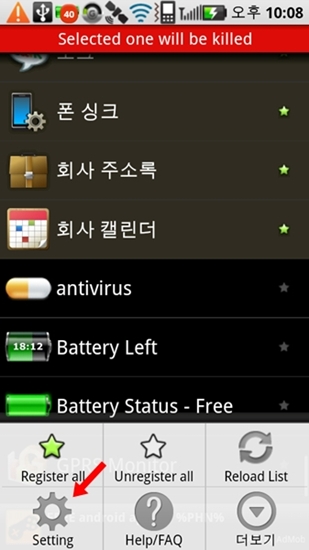 |
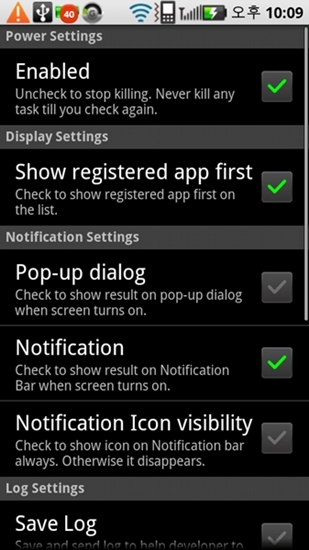 |
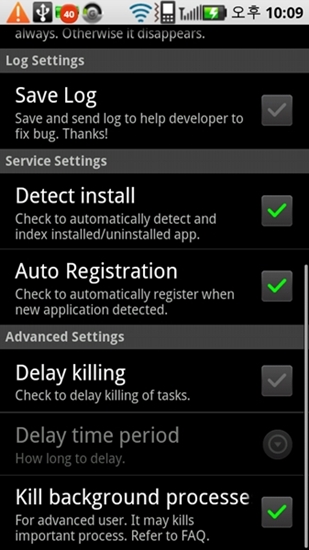 |
Show registered app first : 단지 보여주는 기능입니다. 체크된것을 먼저 보여줄지 미체크된것을 먼저 보여줄지.
Pop-up dialog : 진행되는 상황을 팝업창으로 화면 하단에 보여줍니다. 전 사용 안합니다. 눈에 거슬려서..;
Notification : 상단의 상태표시줄에 진행결과를 보여줍니다. 위의 기능과 같이 쓰도 되고 둘다 안써도 기능상의 차이는 없습니다. 눈으로 확인하는 기능일뿐...
Notification Icon visibility : 상태표시줄에 항상 켜놓을것인지를 선택하는 것입니다.
Save Log : 결과를 저장한답니다. 그리고 그걸 보내주면 개발자가 "Thanks!"랍니다.. :)
Detect install : 새로 설치되는 어플을 감시해서 리스트에 추가합니다. 제거되는 어플은 당연히 자동으로 지워줍니다.
Auto Registration : 새로 설치된 어플을 목록에서 자동으로 체크해줍니다.
Delay Killing : 화면이 꺼지고 나서 바로 작업에 들어가는 것이 아니라 시간차를 두고 시작되는 기능입니다.
Delay time period : 딜레이 시간을 정하는 기능입니다.
Kill background processe : 이거 중요합니다. 중요한 프로세스를 죽일 수 있답니다. 우리는 모르지만 폰에는 수많은 백그라운드 프로그램들이 실행중입니다. 물론 폰 재부팅하면 다시 살아나니 크게 겁먹을 필요는 없겠지만 뭔가 중요한 작업이 필요하거나 할때 죽어 있어 바로 살아나지 않으면 불편할 수도 있겠지요...
뭐 지금까지 쭈~~~욱 이렇게 사용중입니다만 아직까지 그런 일은 없었습니다. ^^;;;
지금껏 많은 Task관리 프로그램들을 사용해봤지만(모두는 아니구요...;;) 이렇게 편리하고 막강한 기능의 어플은 없었습니다. 수동으로 죽여야 할때는 조금 불편할 수도 있지만 그건 어차피 작업관리자에서 가능한 기능이니 이 어플의 장점과는 조금 다른듯합니다.
자 설정이 끝났으면 이제 실제로 어떻게 작동되는지 보겠습니다. 먼저 어플들을 이것저것 실행시키면서 메모리를 채워보겠습니다.
인터넷연결을 통해 파일이 저장되고 쌓이는 어플들을 실행해봅니다.
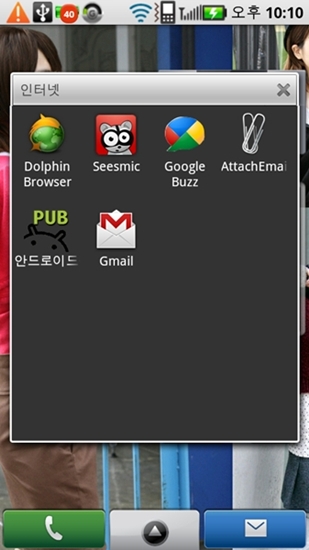 |
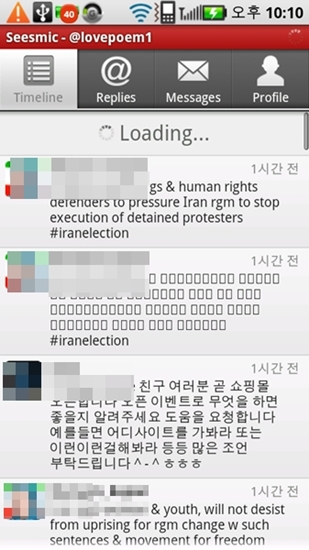 |
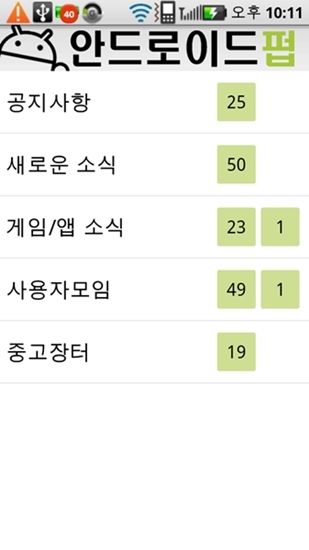 |
제가 자주 가는 카페도 들어가 볼까요... 제가 올려놓은 글에 덧글이 각각 하나씩 달려있군요. 들어가볼까요.
제가 올린 배경화면 설정에 대한 글과 사진들이 시원스레 잘 보여집니다. 용량이 좀 되려나요..;; 편집하는 걸모르면 어떡하냐는 질문에는 어떻게 답을 할까요..;;;; 그건 포토샵강좌나 기타 다른 강좌에서 찾아보시고 공부를 하셔야 하는것인데..흠..
그게 아니면 그냥 한장짜리 사진을 사용하시는게 답이겠네요..
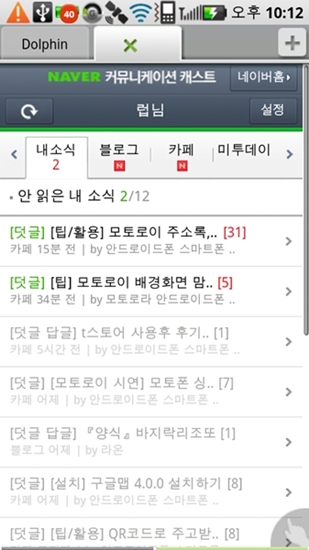 |
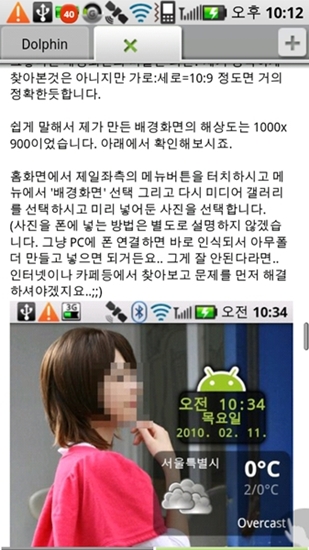 |
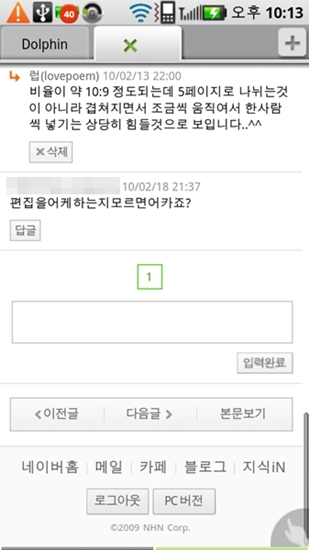 |
마지막으로 스카이맵을 실행하고서는 다시 용량을 확인해봤습니다. 51MB가 나오는군요. 3MB가 줄었습니다.
하루종일 밖에서 인터넷을 하고 트위팅을 하고 많이 하다보면 27MB까지 줄어들기도 하더군요. 어플을 더 설치하거나 그런것은 없는데 말이지요.
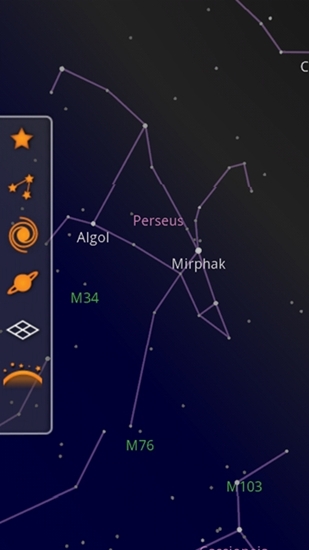 |
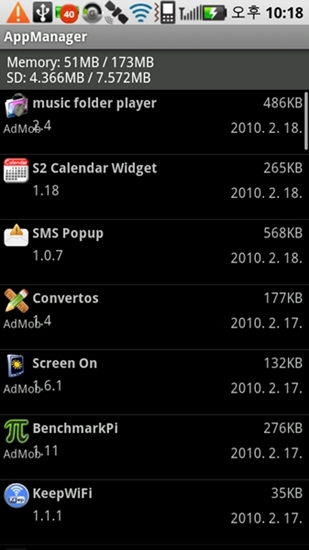 |
그럼 이제 화면을 끄고 기다렸다가 다시 화면을 켜보겠습니다.
4.3MB, 2.6MB 두번 용량을 확보하더니 세번째에는 0byte네요. 화면을 끄고 바로 다시 켜도 이렇게 0byte가 되기도 합니다.
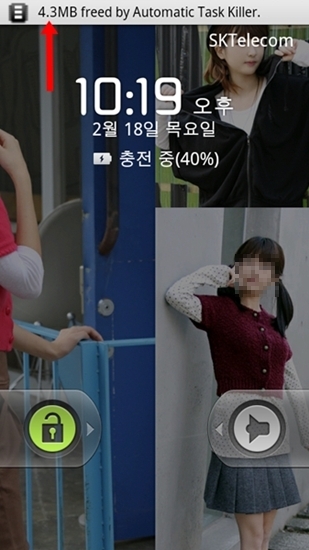 |
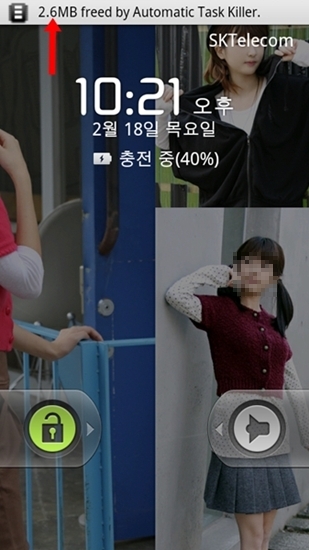 |
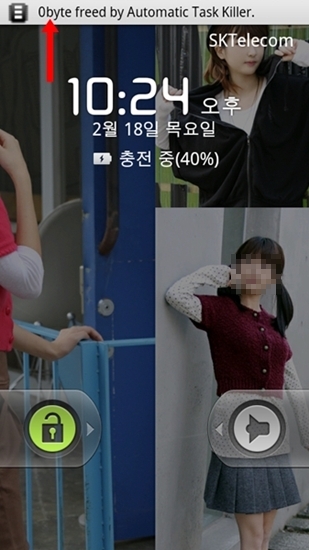 |
테스트를 실행하기 전에 쌓였던 메모리까지 더 지워서 58MB까지 용량을 확보했군요.
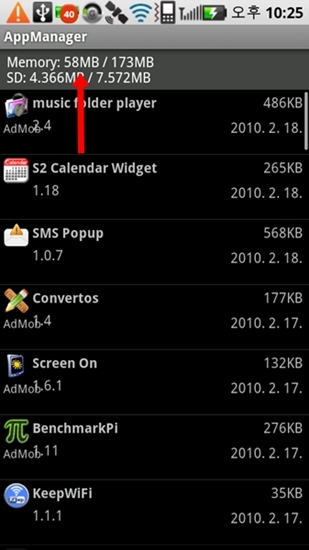
위에서 보셨던 용량을 확보하는 과정이 매번 저런것은 아닙니다. 내부에서 무슨 일이 일어나는지 정확히는 몰라도 어떨땐 용량이 더 줄어드는 경우도 있습니다만 분명한 것은 화면이 꺼질때마다 계속 정리를 해준다는 사실입니다.
이 "Automatic Task Killer 2.5.2"가 가진 단점이 하나 있습니다. 음악을 들을 때인데요...
물론 설정에서 체크를 해제하여 화면이 꺼질때도 음악어플이 죽지 않게 하는데도 음악이 멈추더군요. 제가 생각해볼땐 음악 어플은 살아있는데 정작 MP3파일이 들어있는 SD카드와의 연결에서 문제가 발생하는게 아닌가합니다. 좀더 테스트를 진행중이니 해결이 되리라 생각합니다...
그리고 차선책으로 아래에 소개하는 어플중에 이 문제를 살짝 비켜가는 기능이 있습니다. 확인해보세요.
(MP3플레이어를 목록에서 제외시키면 상관없습니다/확인완료)
마지막으로 제가 사용하는 관리 어플들을 소개합니다.
antivirus 1.8

AppManager 0.6.5

ASTRO 2.2.4

Automatic Task Killer 2.5.2

Screen On 1.7

Task 관리 어플이 확보해주는 메모리와 어플매니저에서 보여지는 메모리는 다르다라는 지적이 있었습니다.
제가 생각해봐도 그것은 맞는듯합니다. 그런데 어찌 생각해보면 조금은 관련이 있는것은 아닌가 싶기도 하고 실제로 모토로이의 구동이 꽤 쾌적하다고 느껴지는 부분이 있습니다. 이부분은 참고하시기 바랍니다.
'스마트폰 > 모토로이' 카테고리의 다른 글
| 모토로이의 배경을 자동으로 바꾸자 - WallpaperChange (4) | 2010.02.22 |
|---|---|
| 저렴한 모토로이용 가죽케이스(검) & 악세사리 - 스마트폰 안드로이드 (10) | 2010.02.20 |
| 가슴떨리는 모토로이의 첫번째 펌웨어 업그레이드(내용추가) - 스마트폰 (14) | 2010.02.17 |
| 올림픽 메달순위, 금은동 아니면 합계로 보세요? - 스마트폰 모토로이 어플 (6) | 2010.02.16 |
| QR코드로 주고받는 명함 만들기 - 스마트폰 모토로이 (4) | 2010.02.15 |

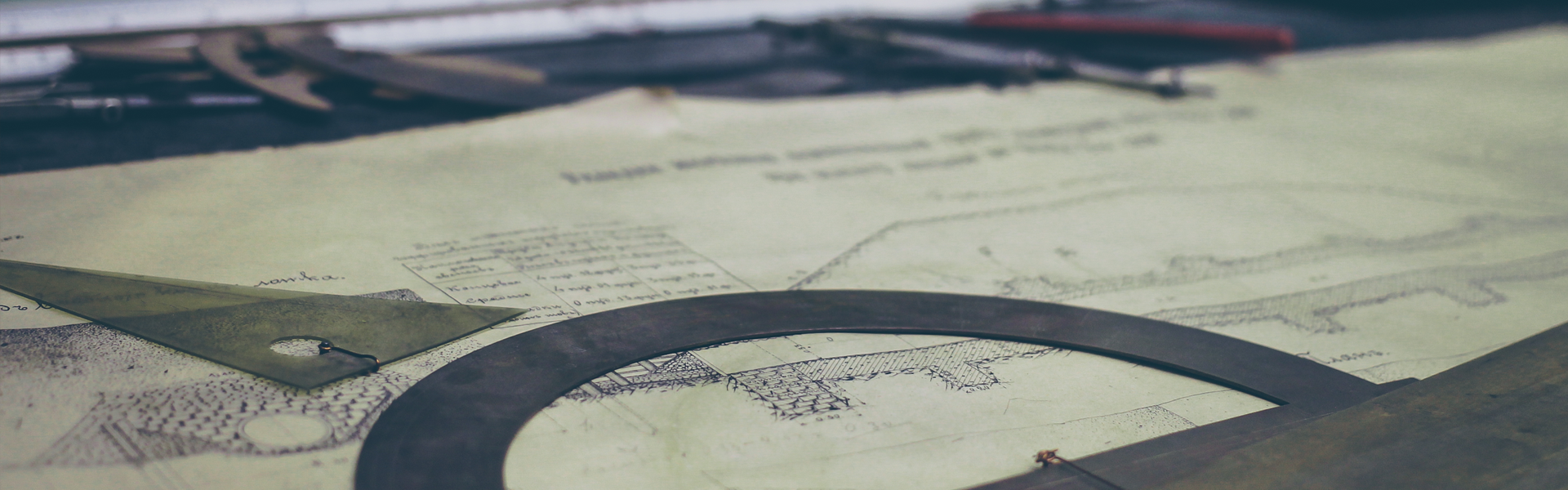



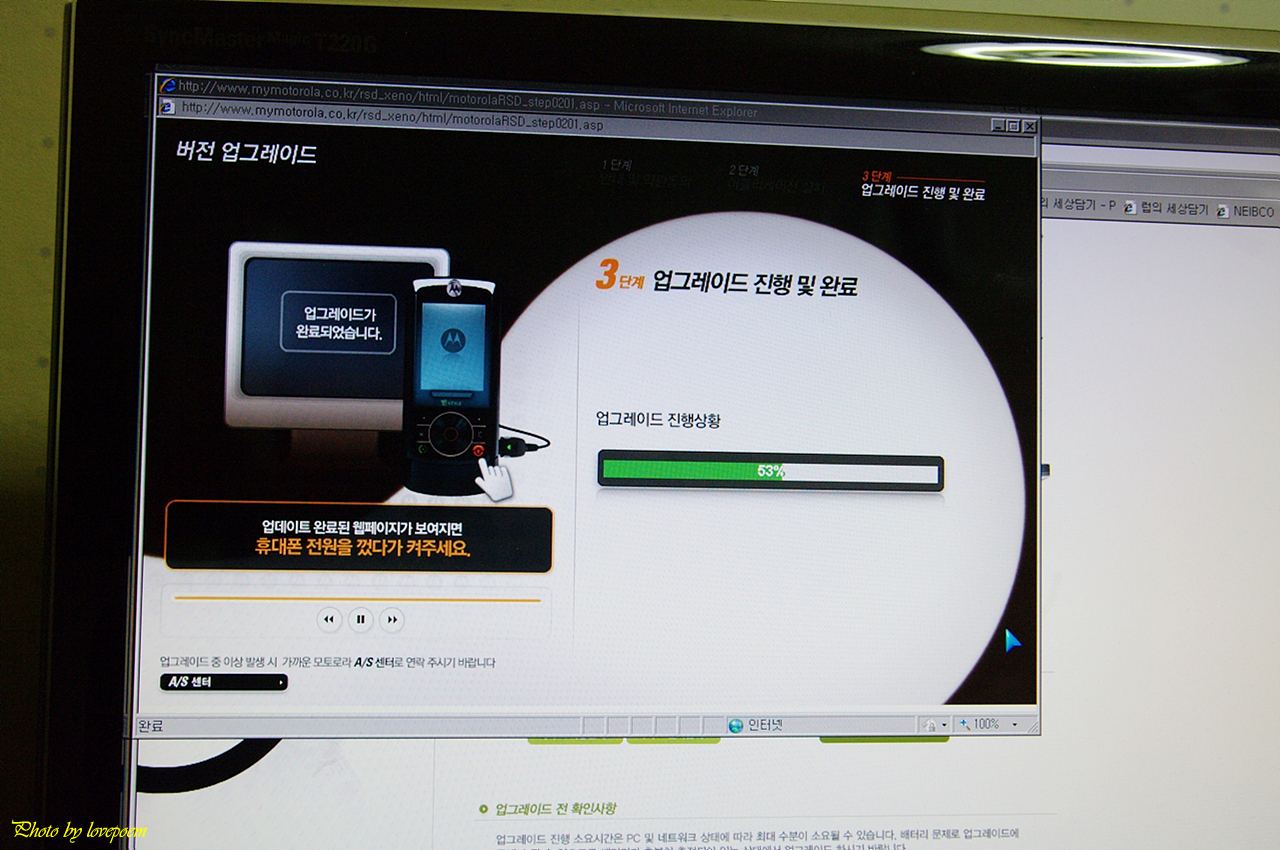
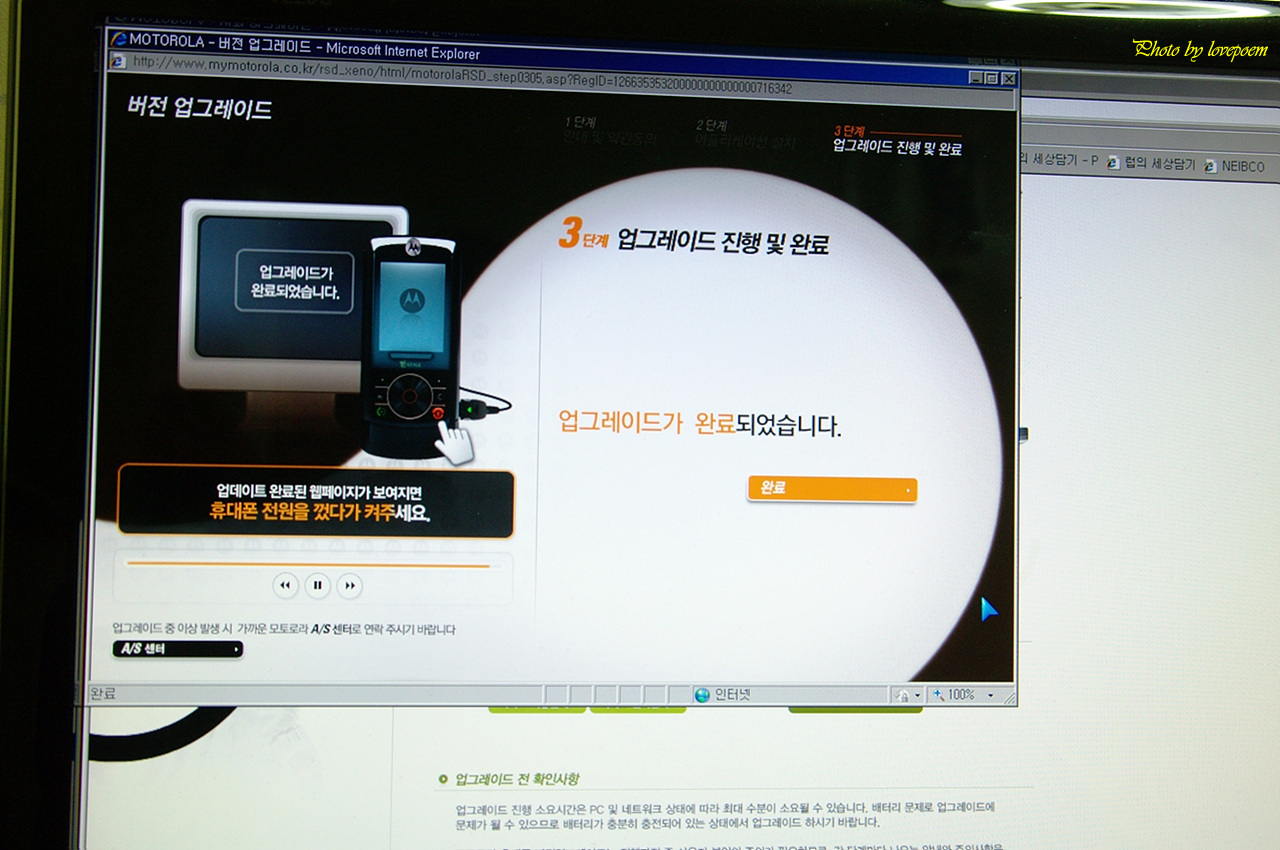

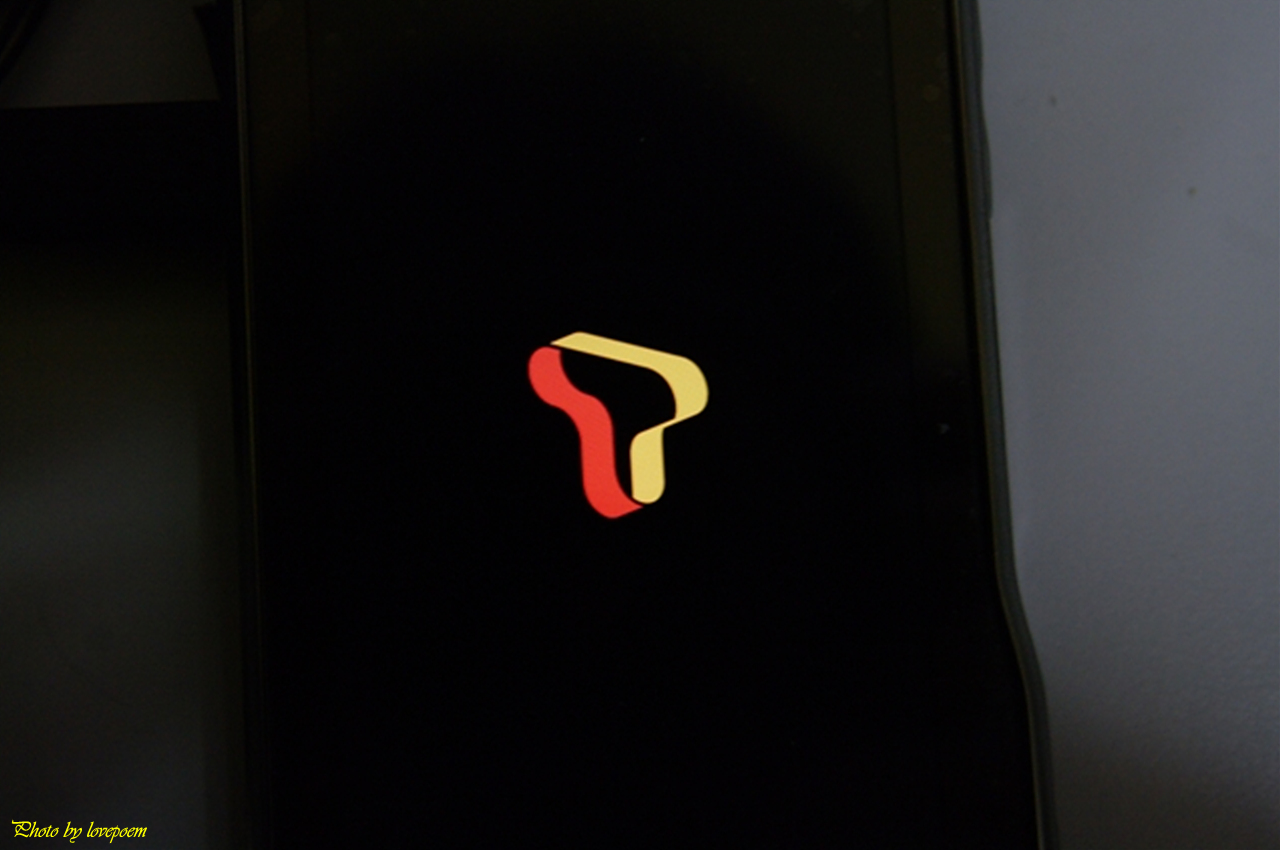
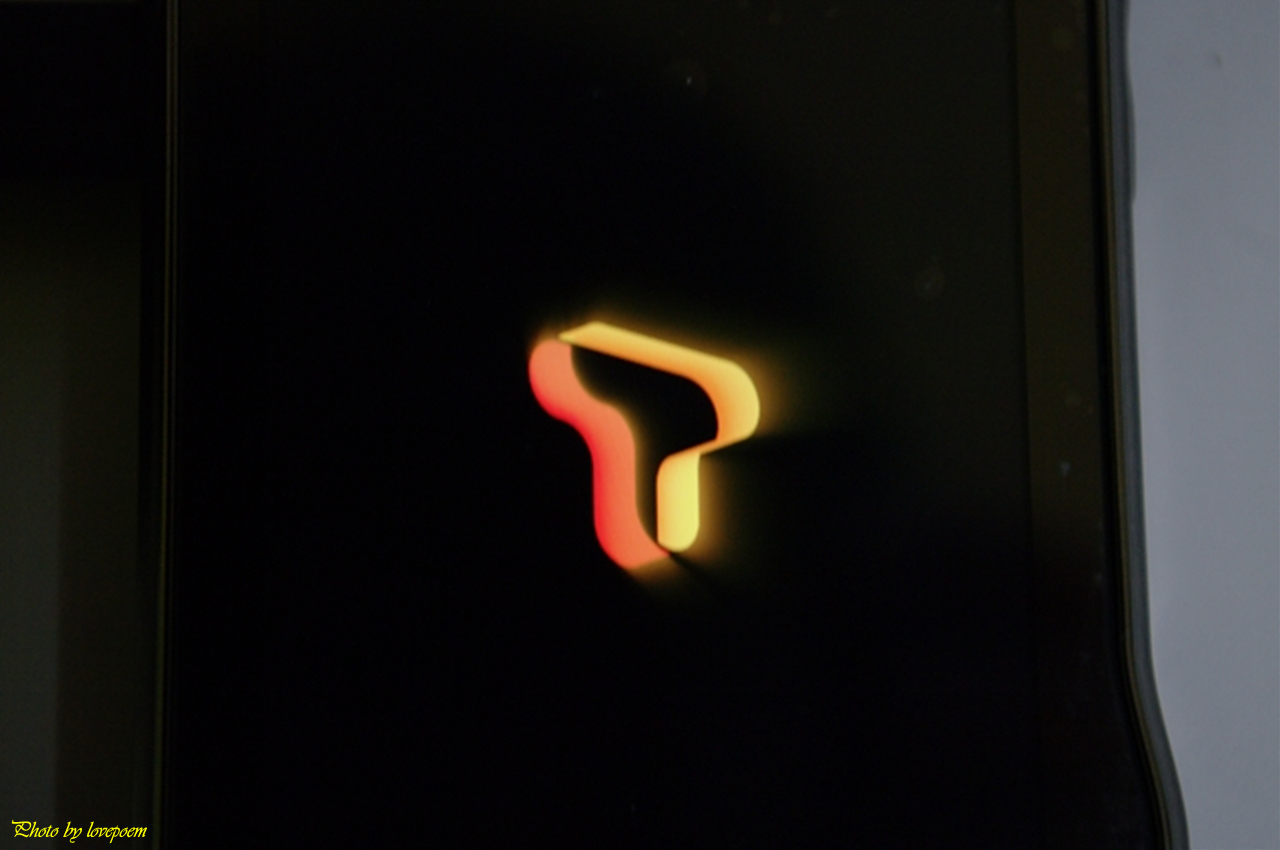
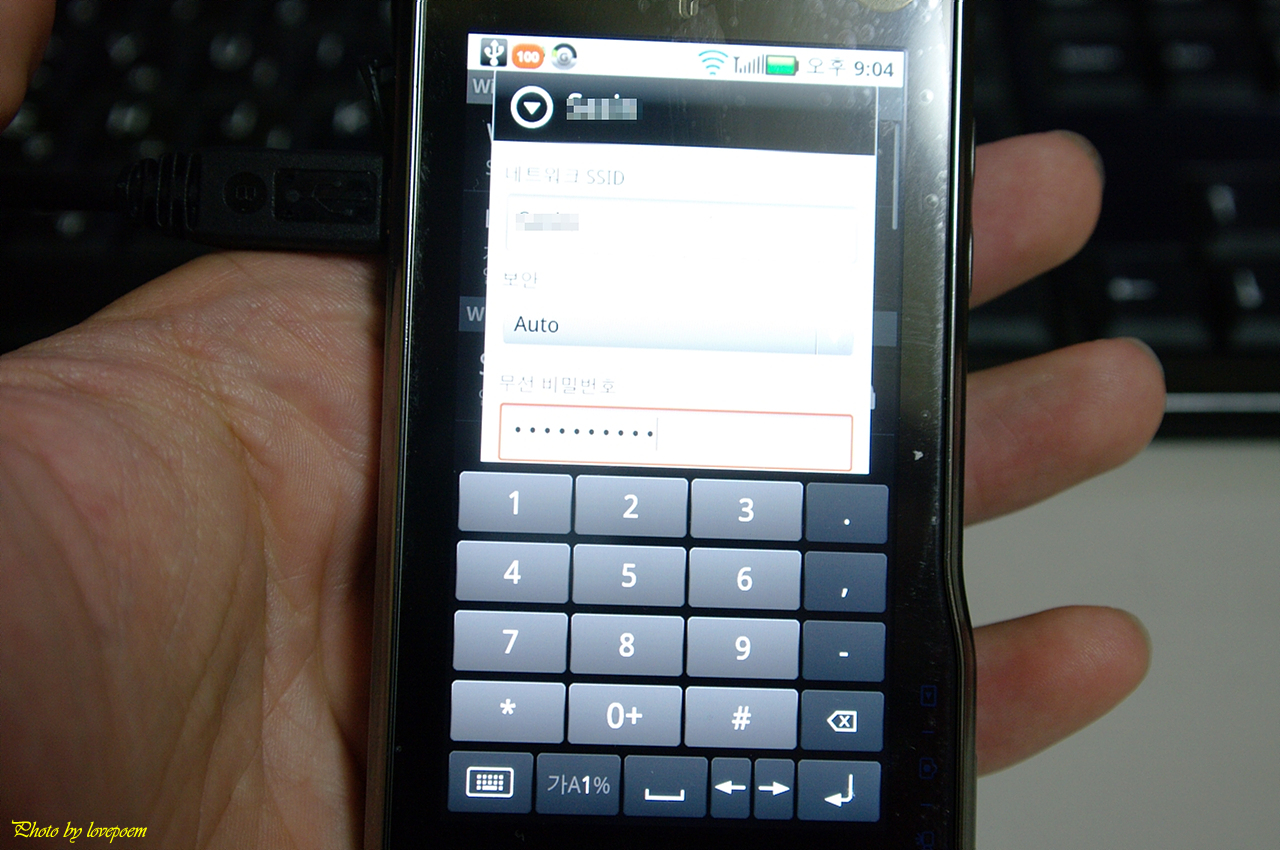
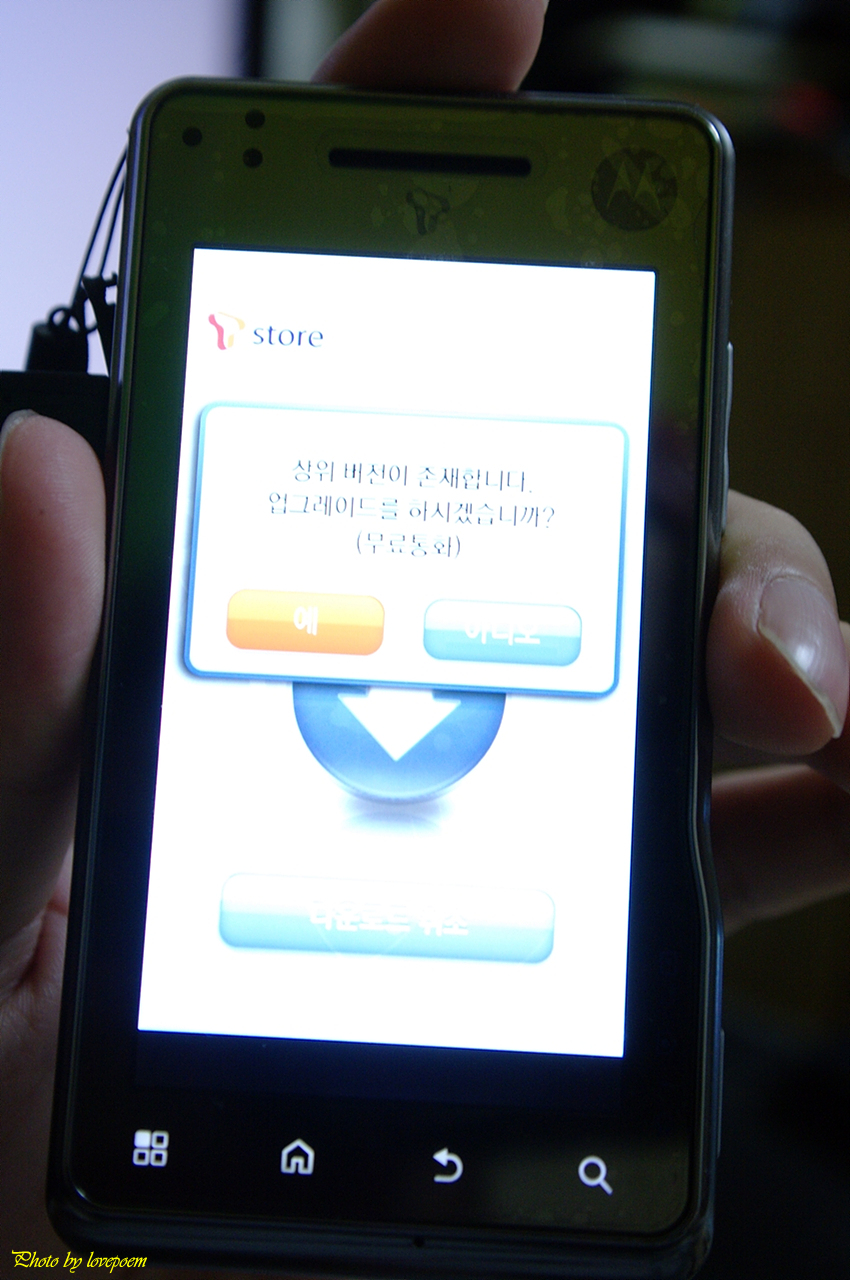
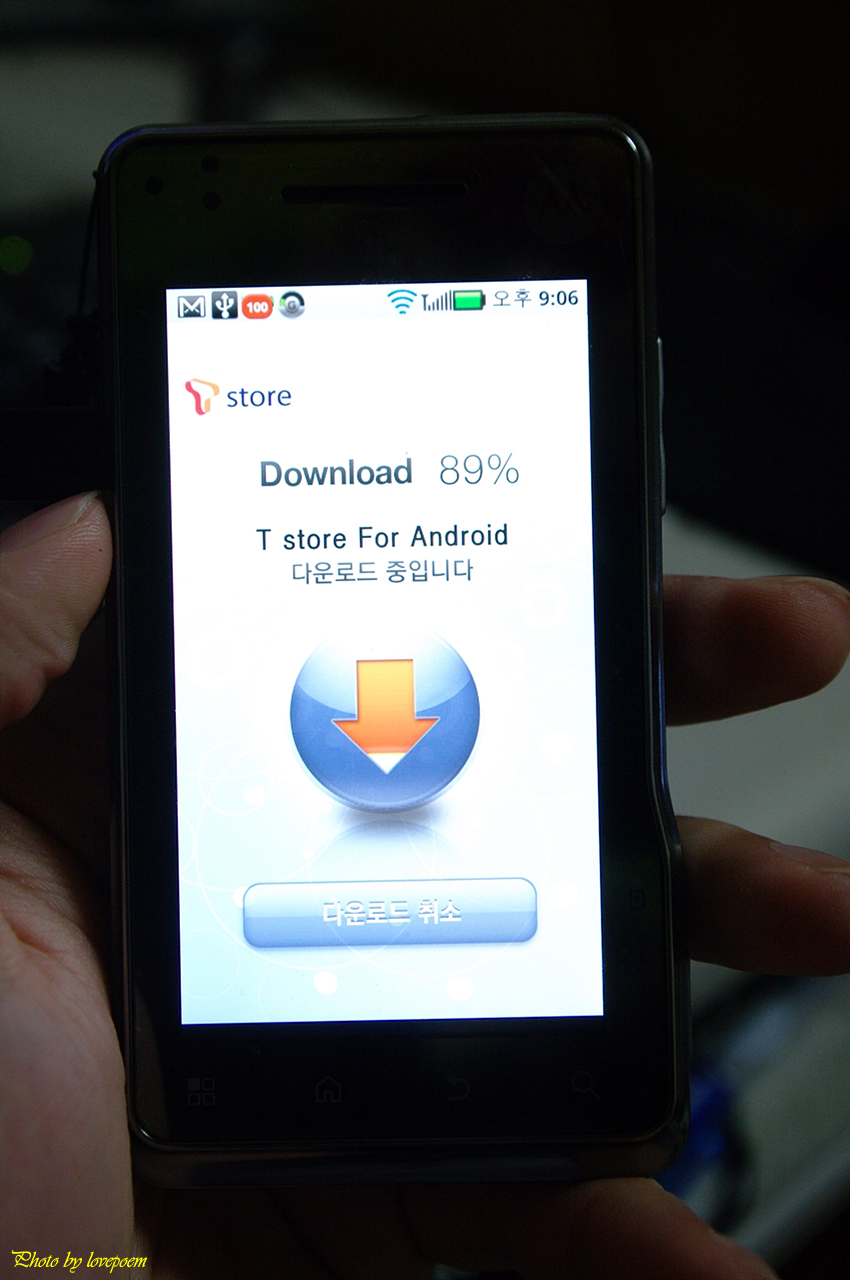
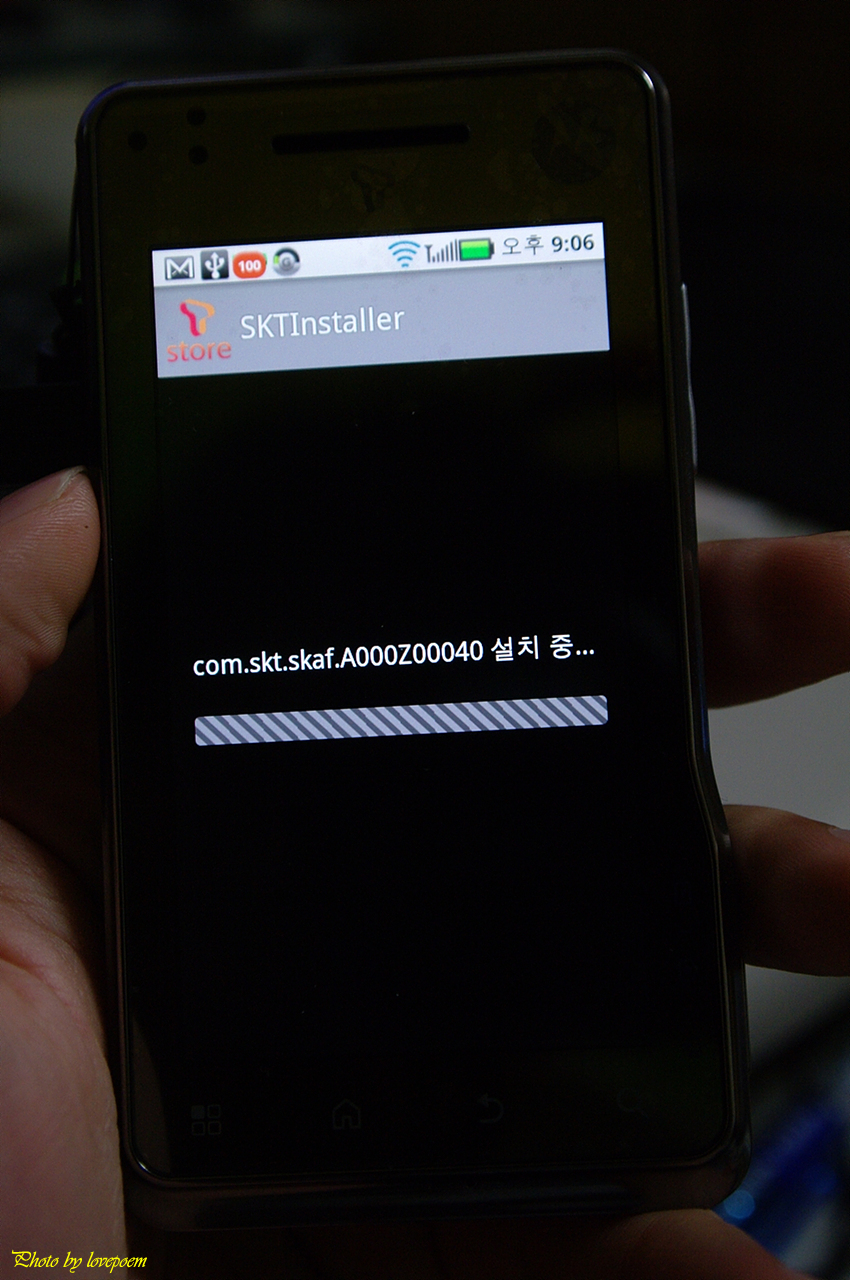
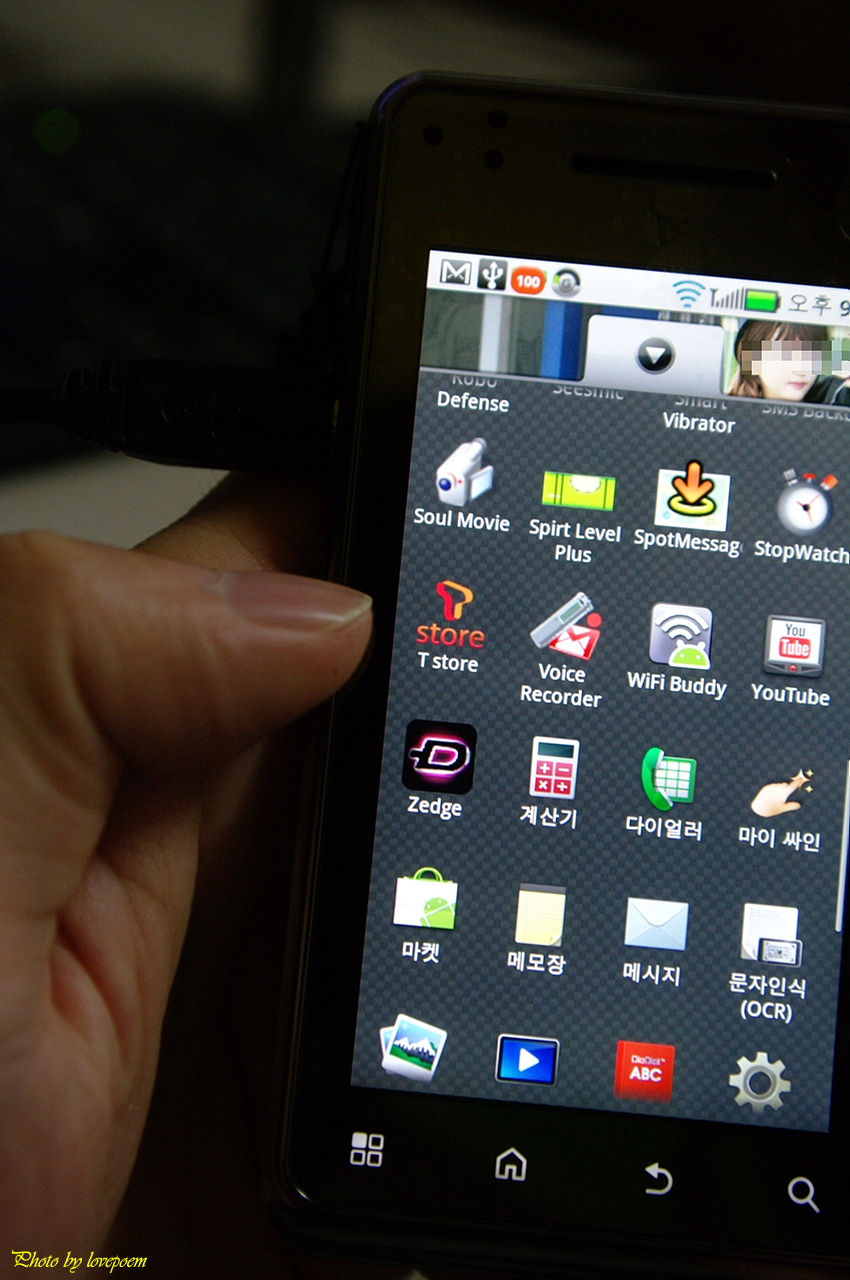
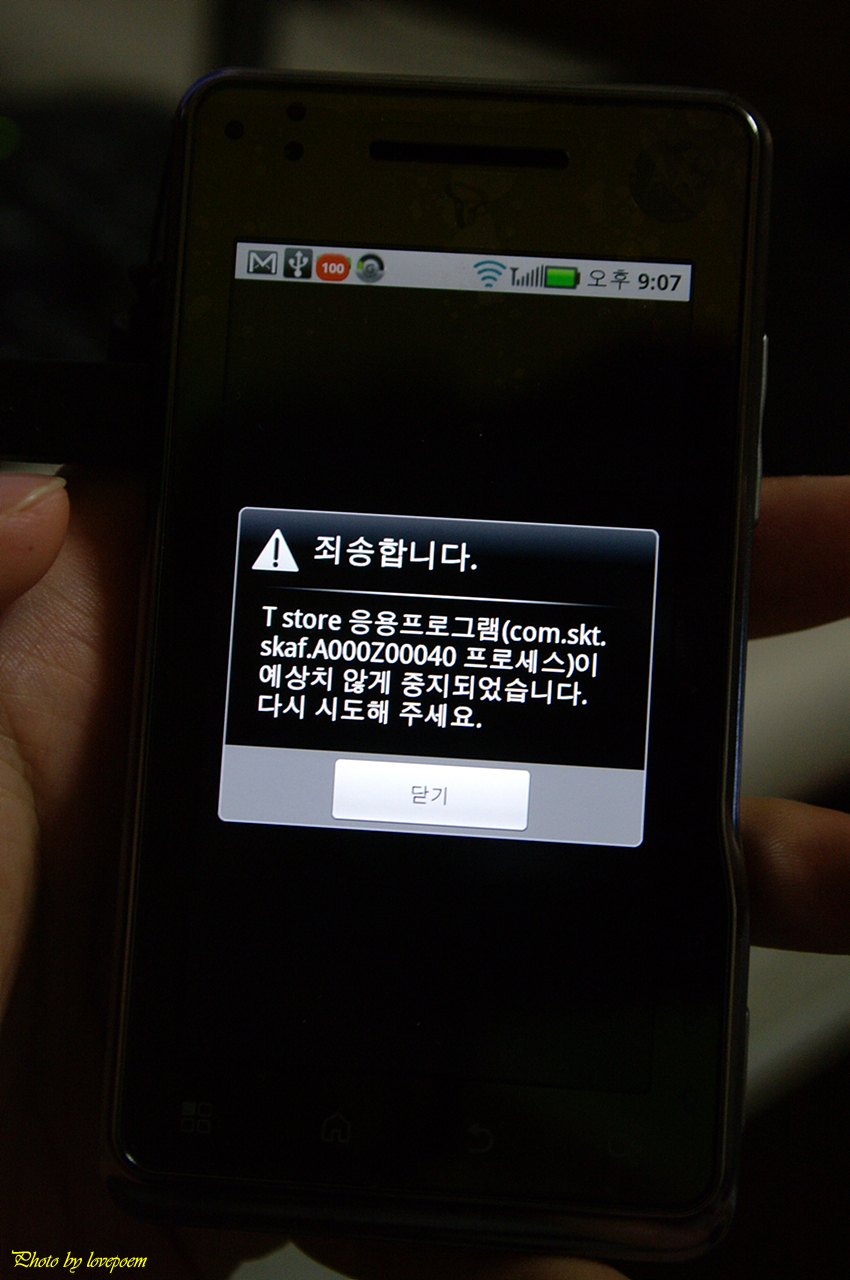
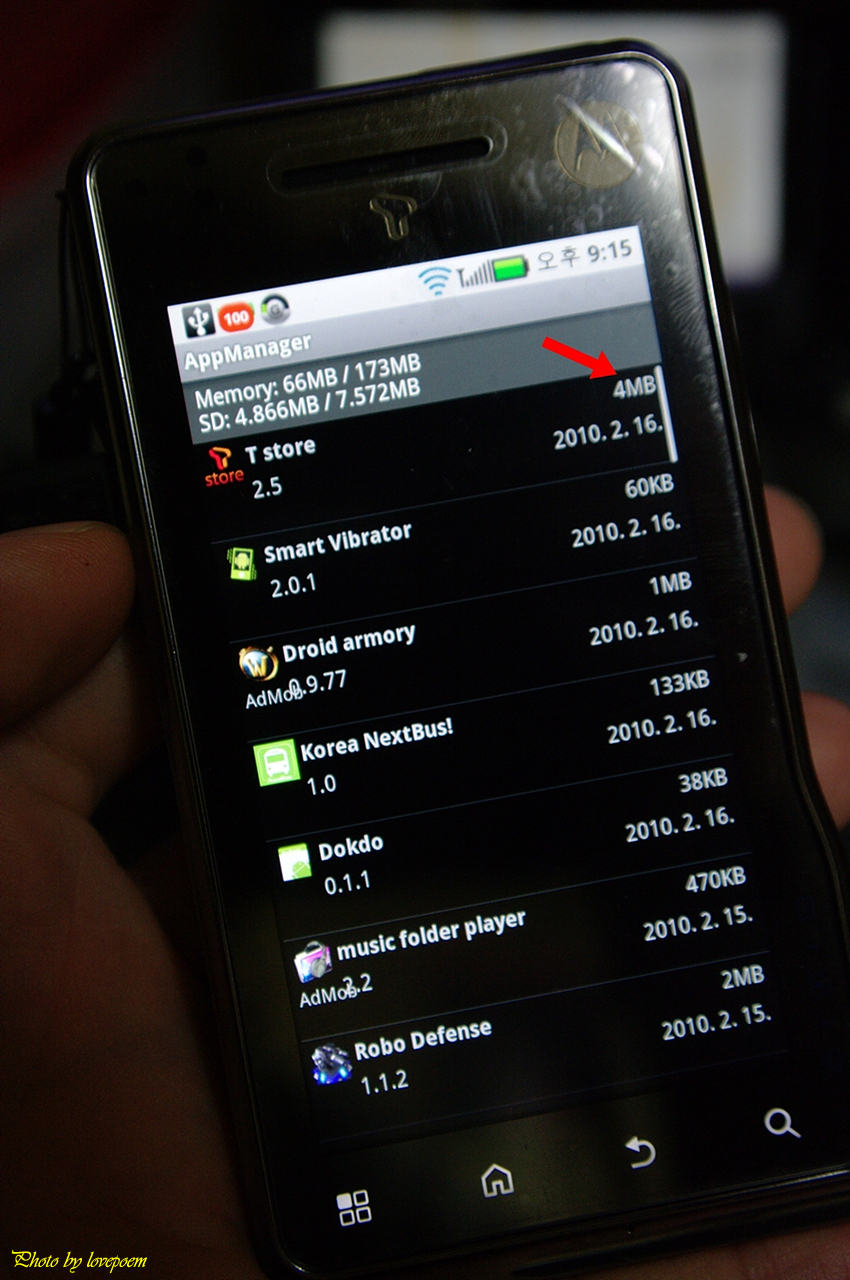
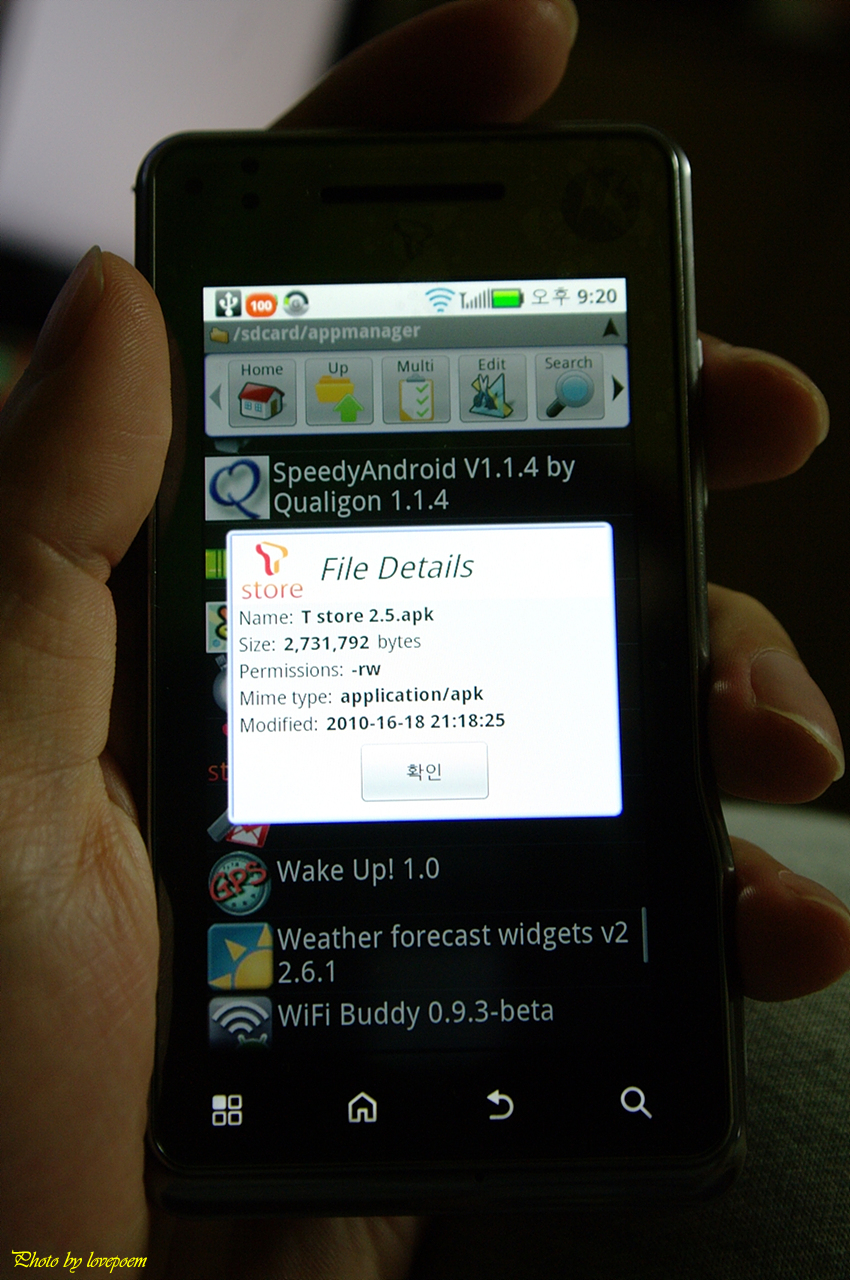
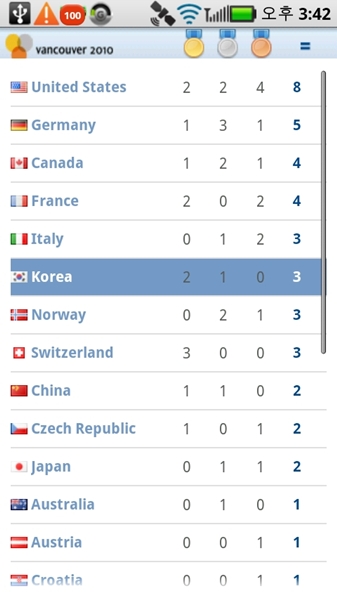
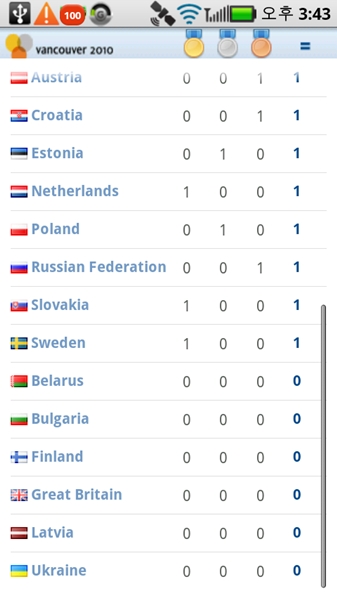
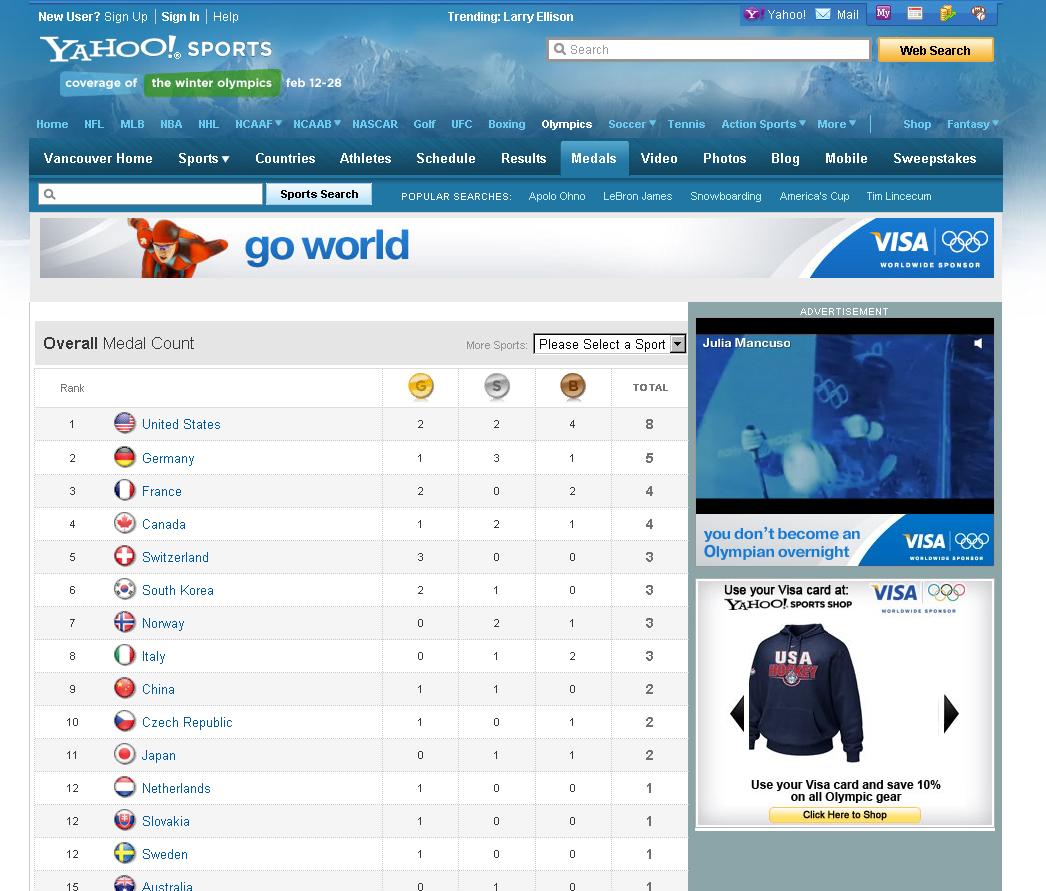
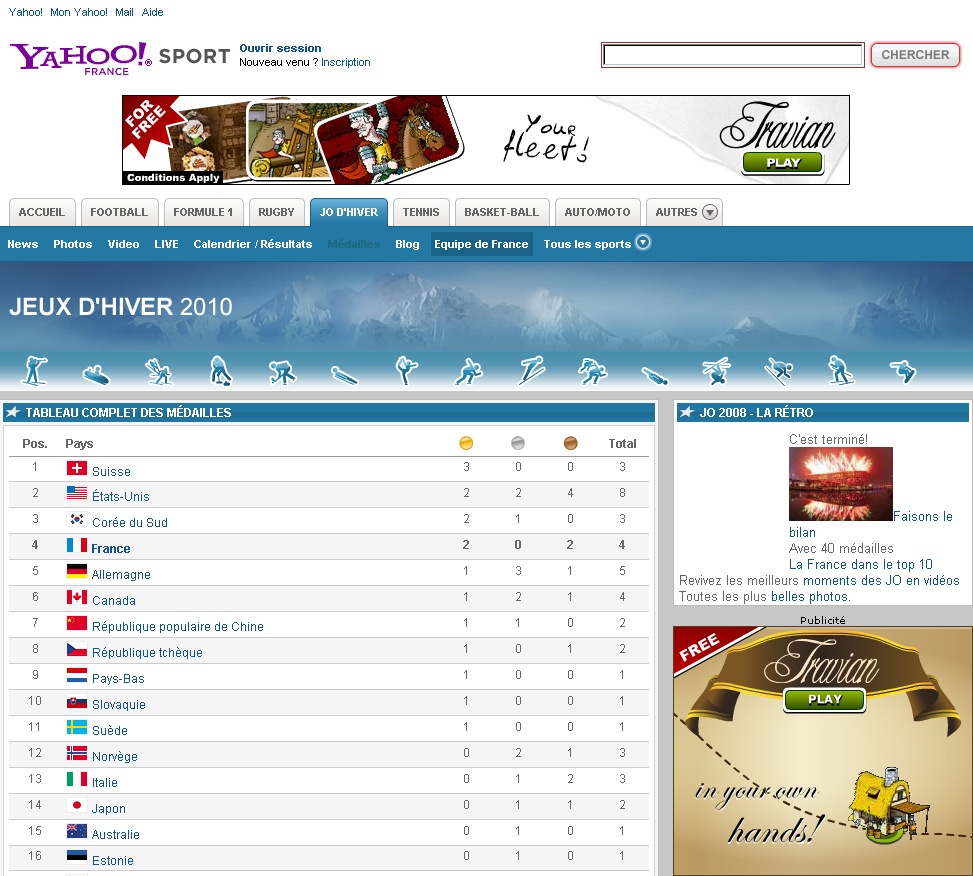
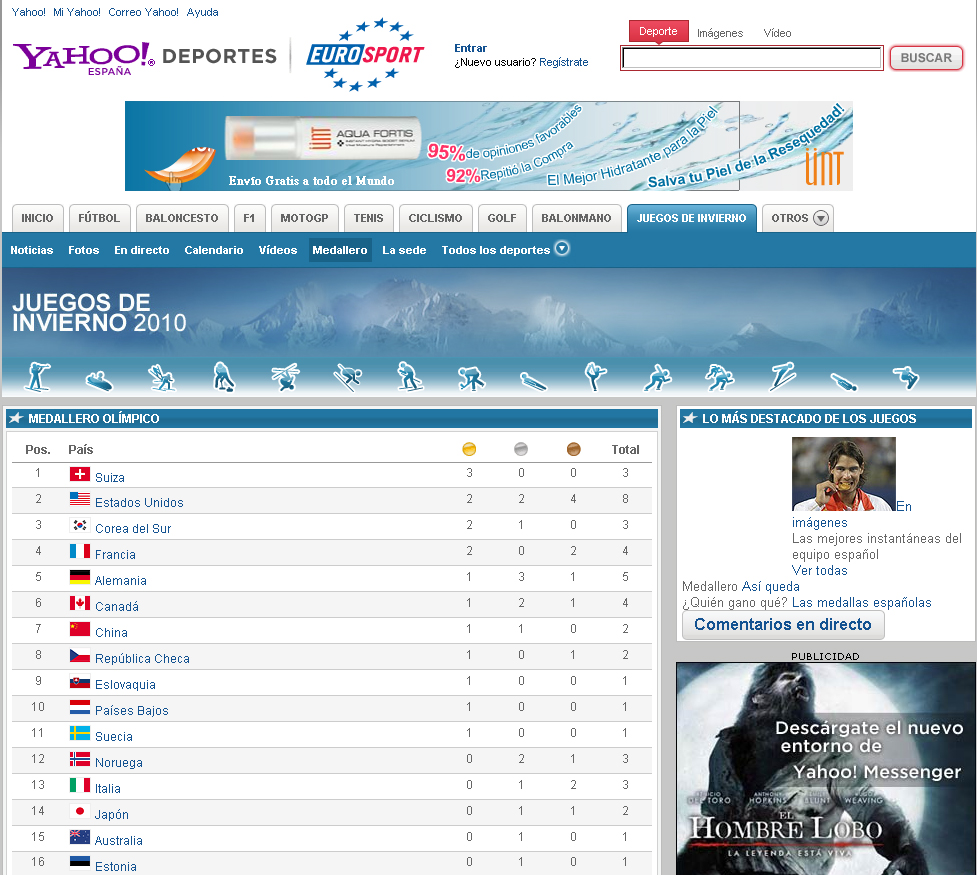
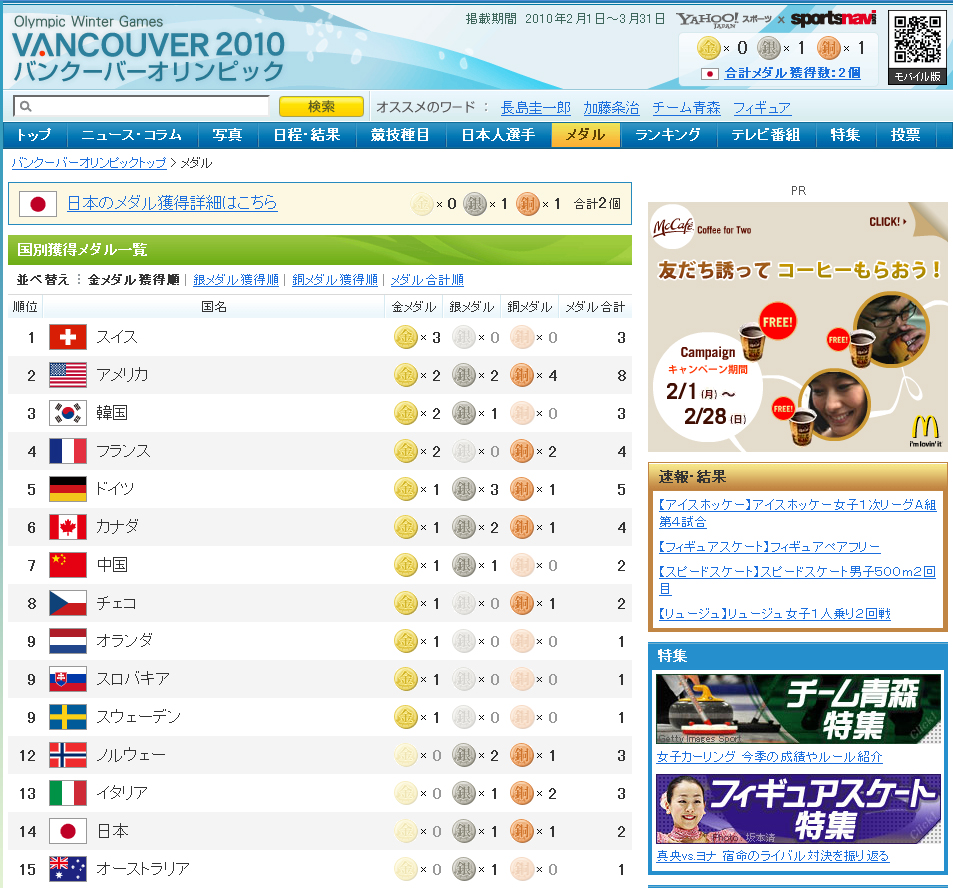
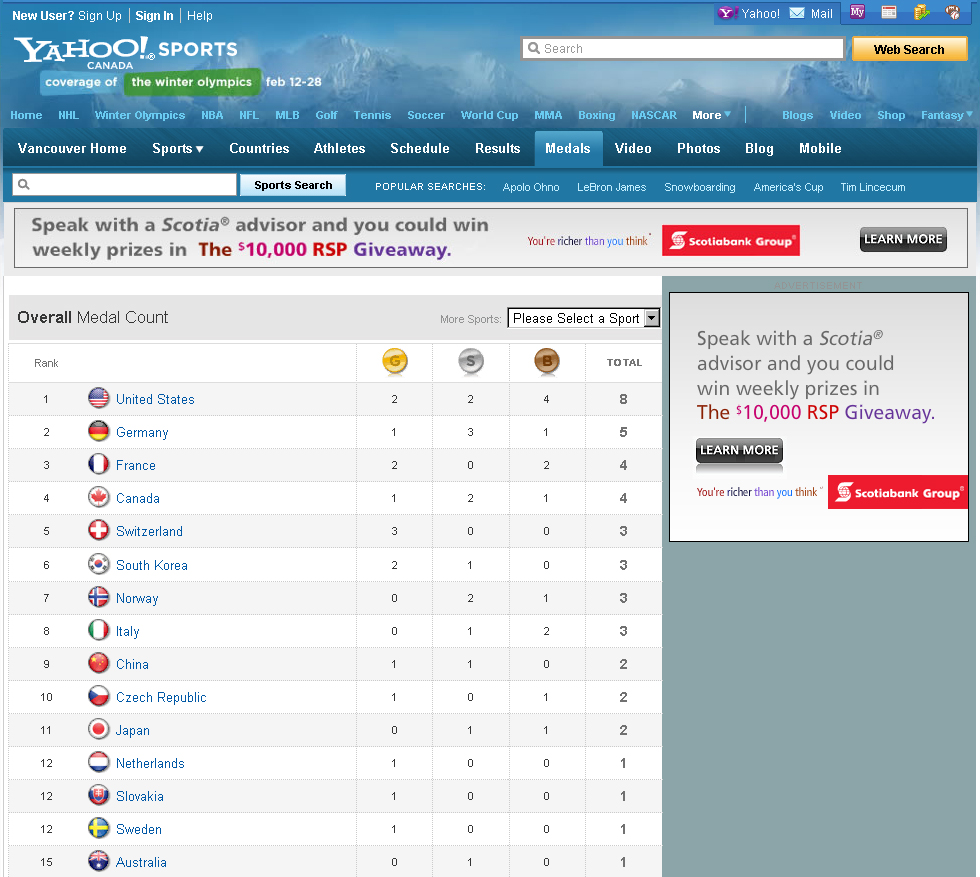
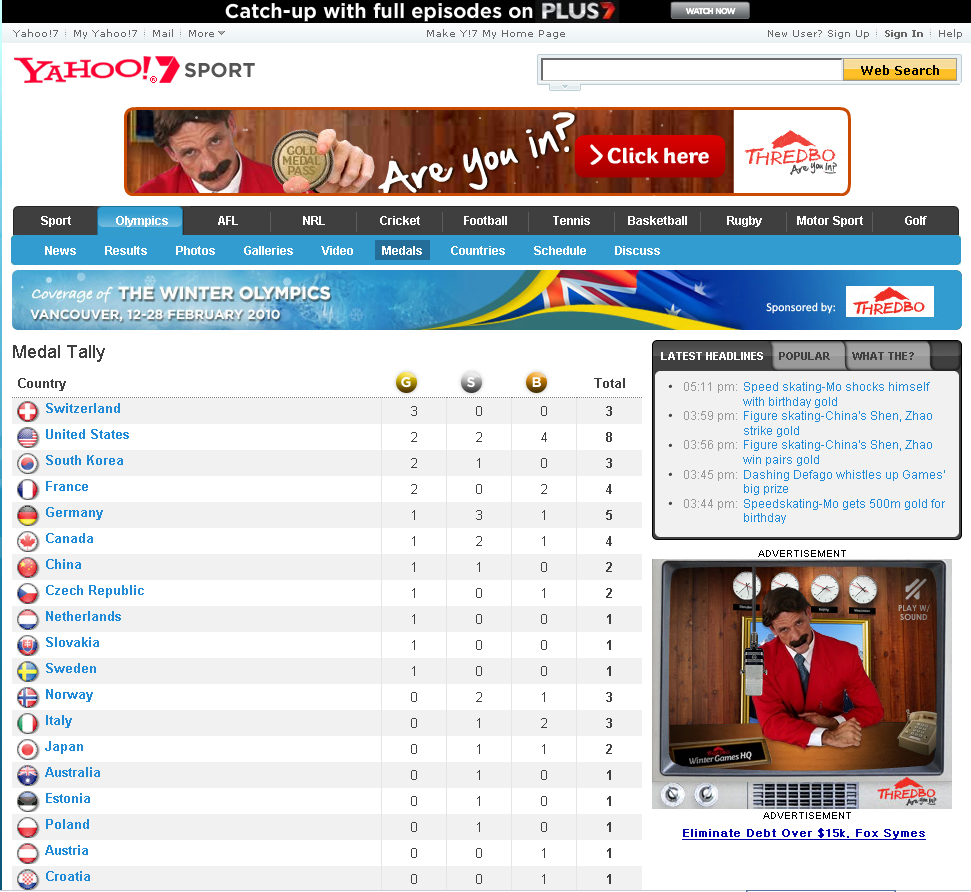
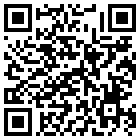
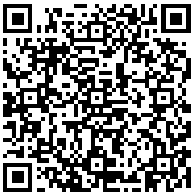
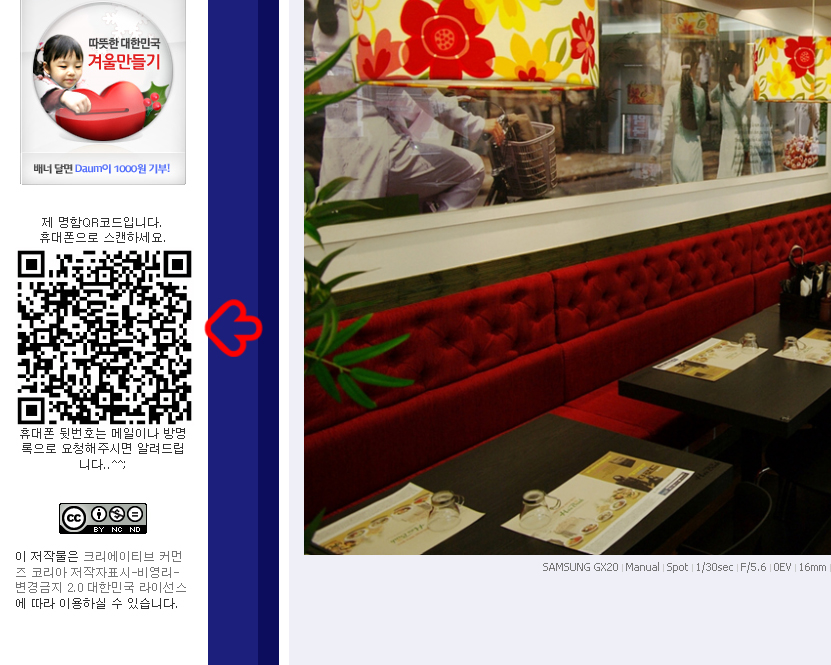
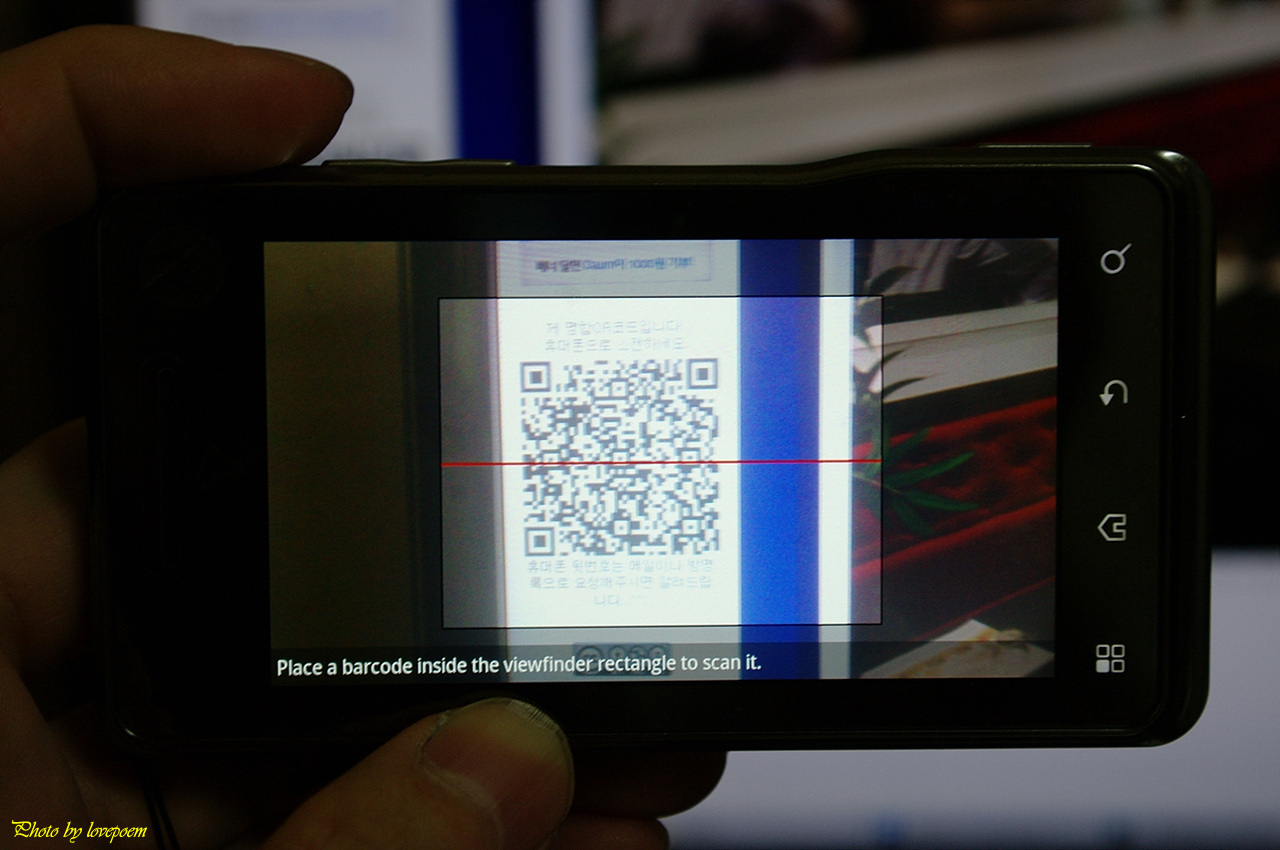
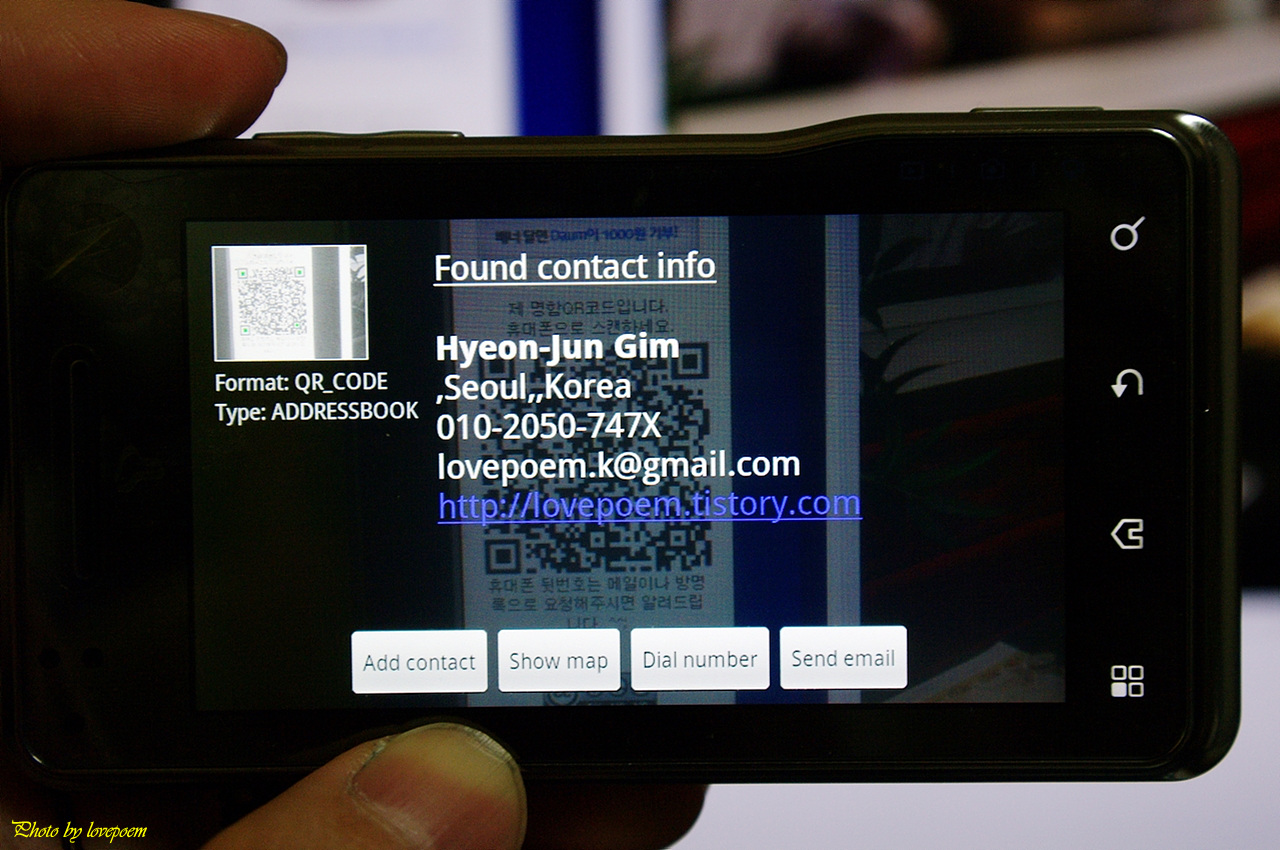
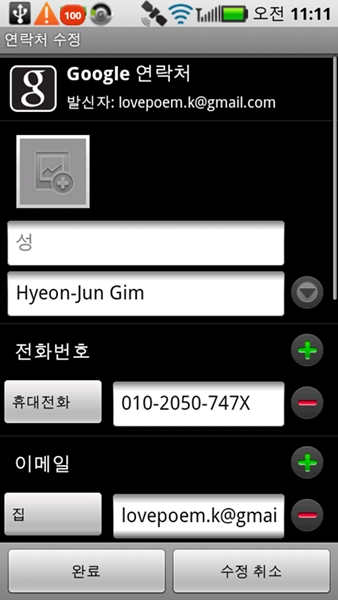
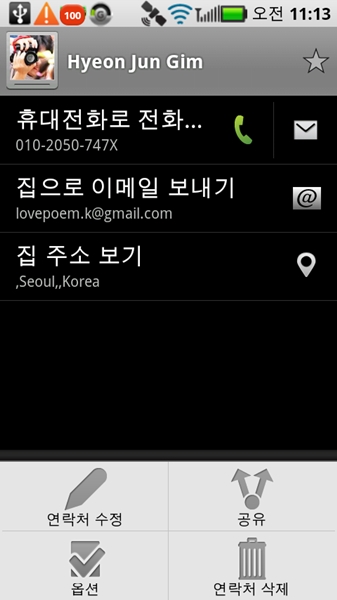
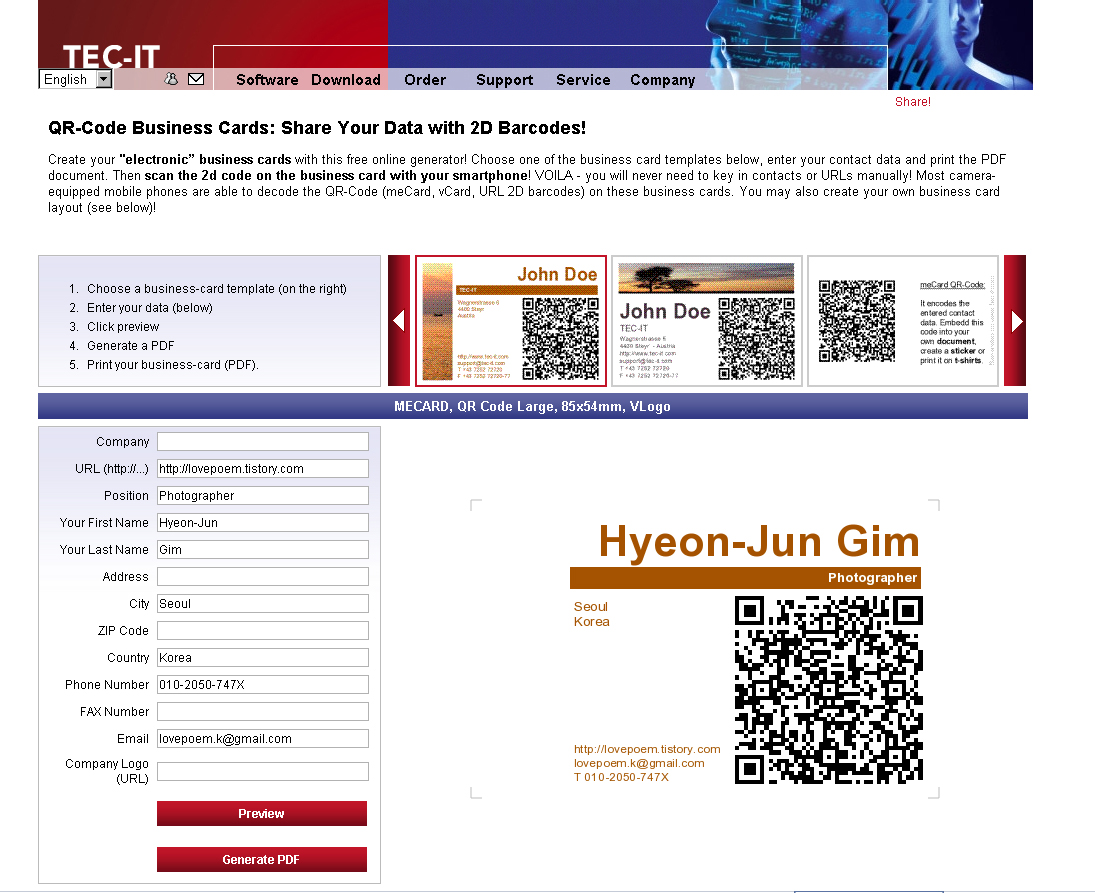
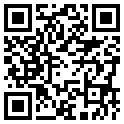
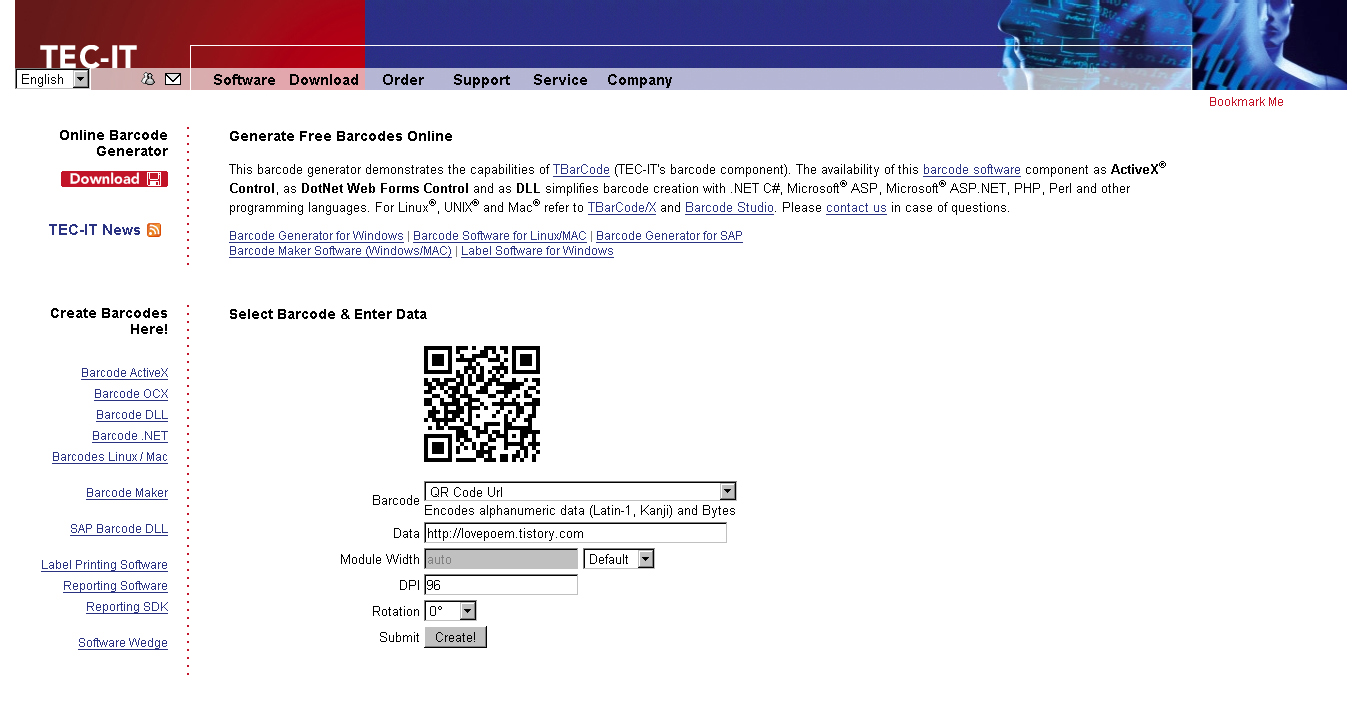
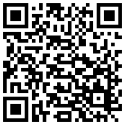
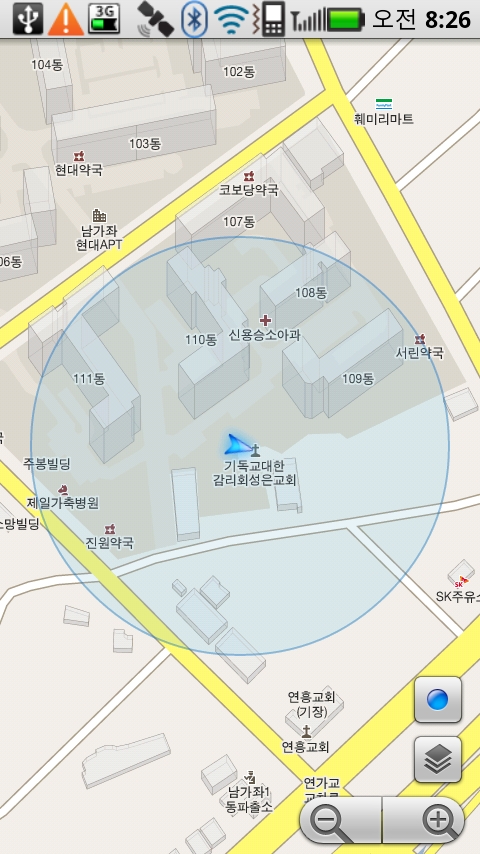
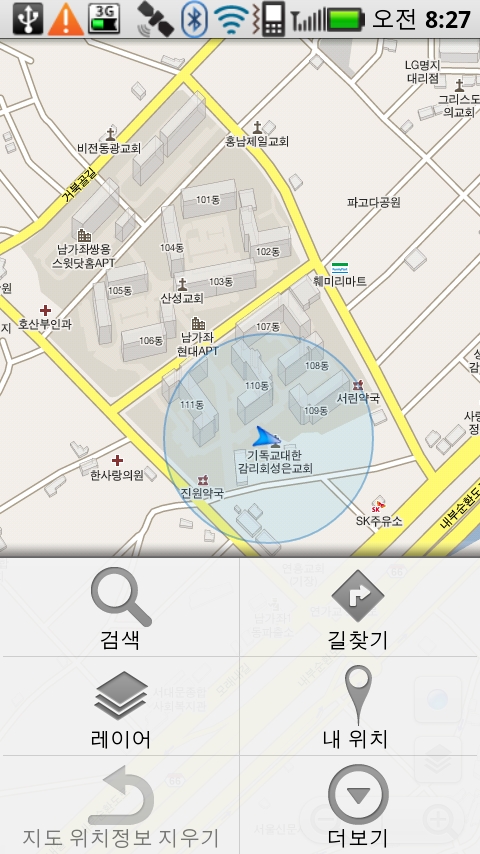
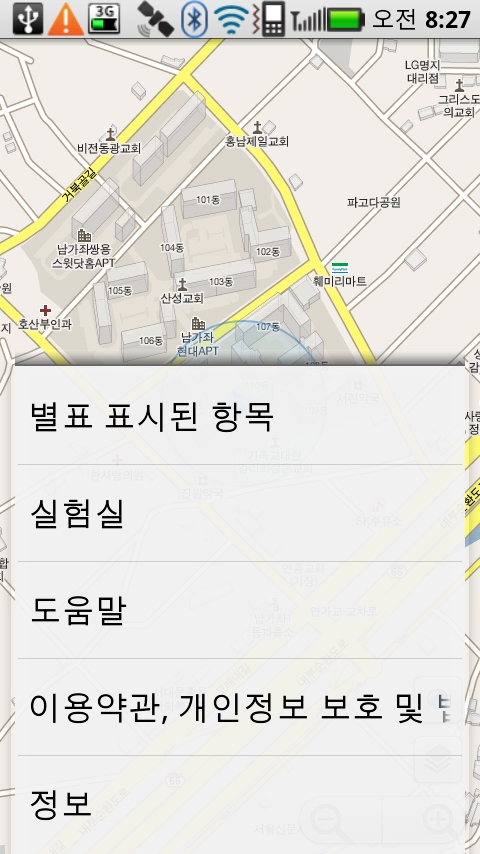
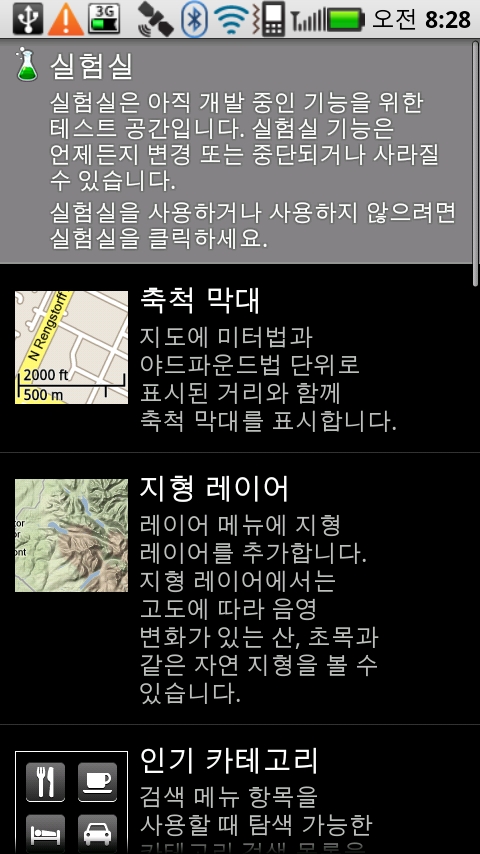
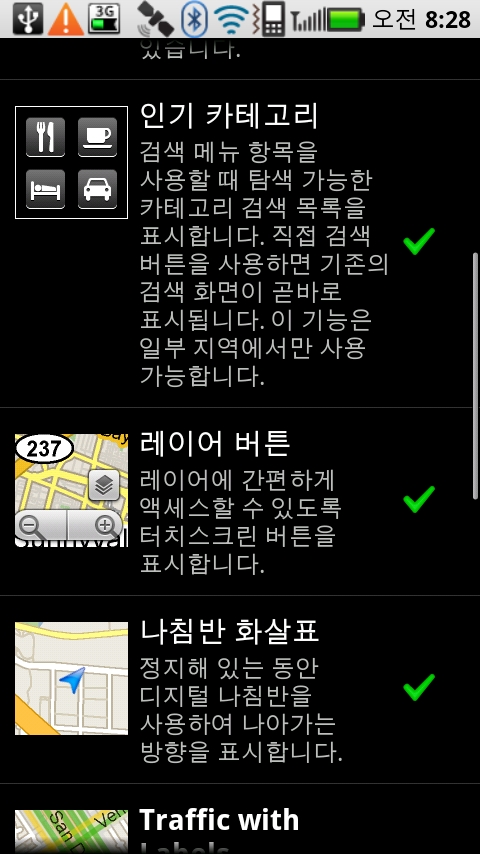
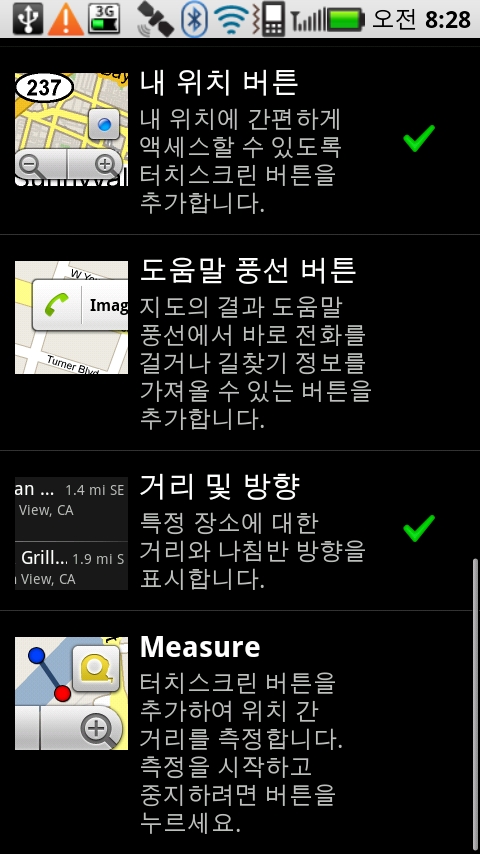
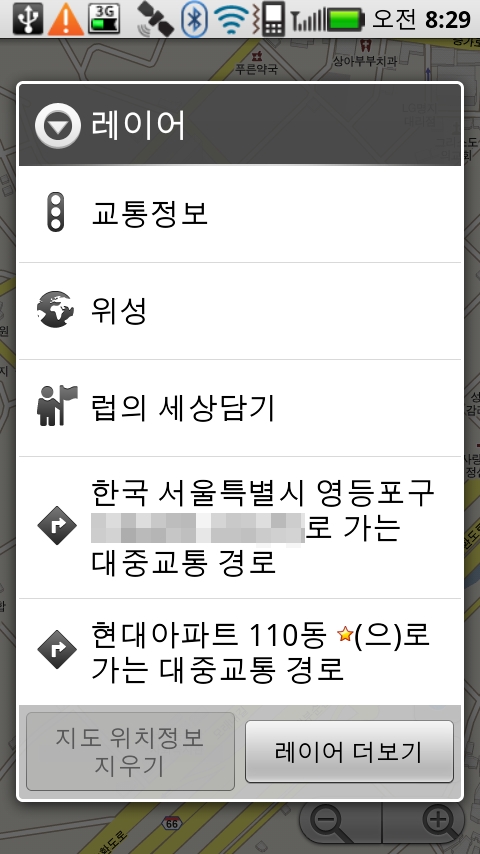
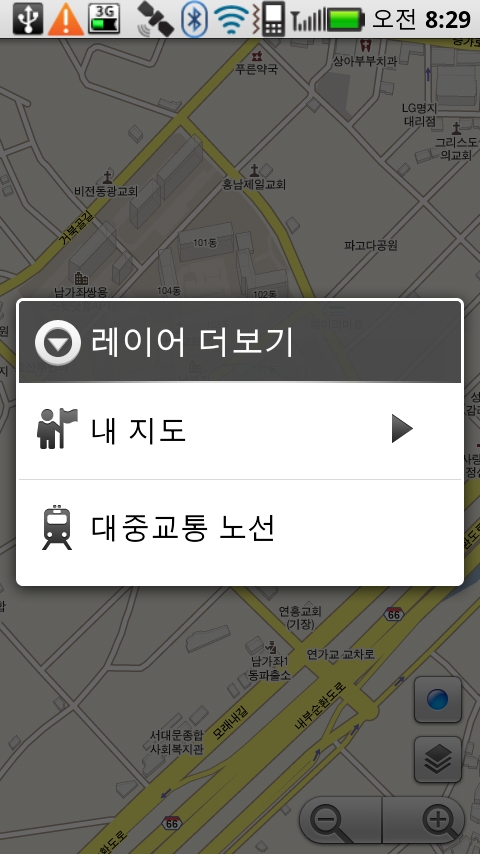
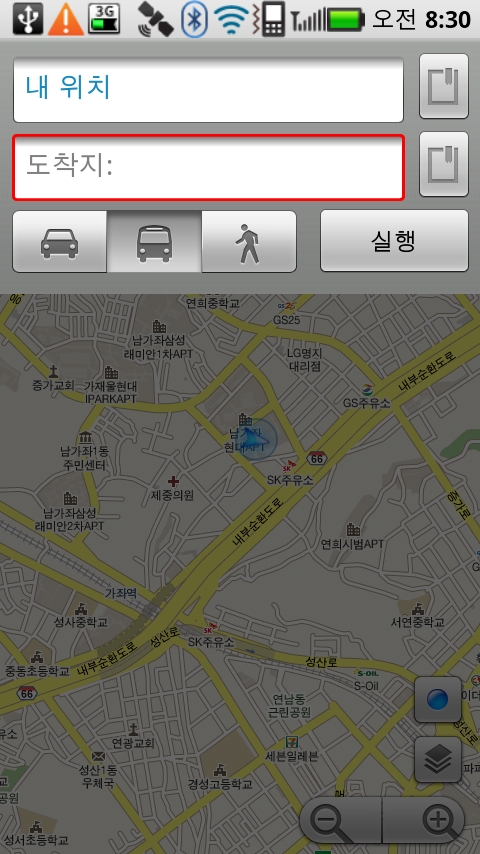
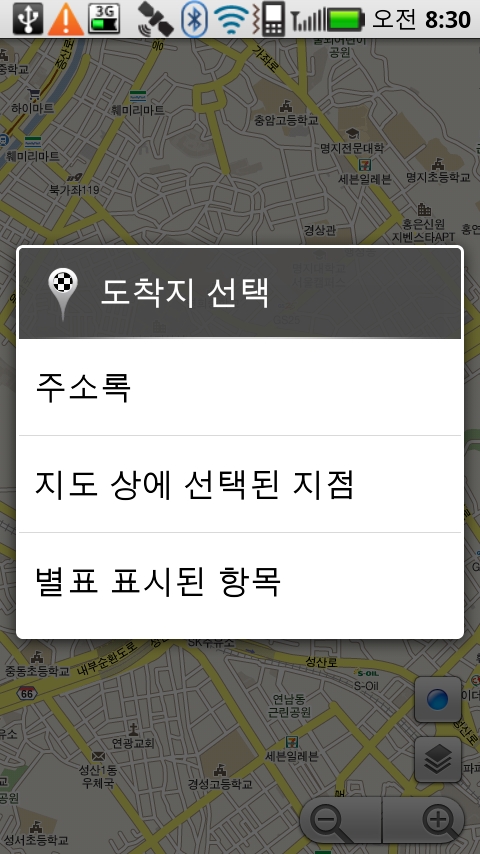



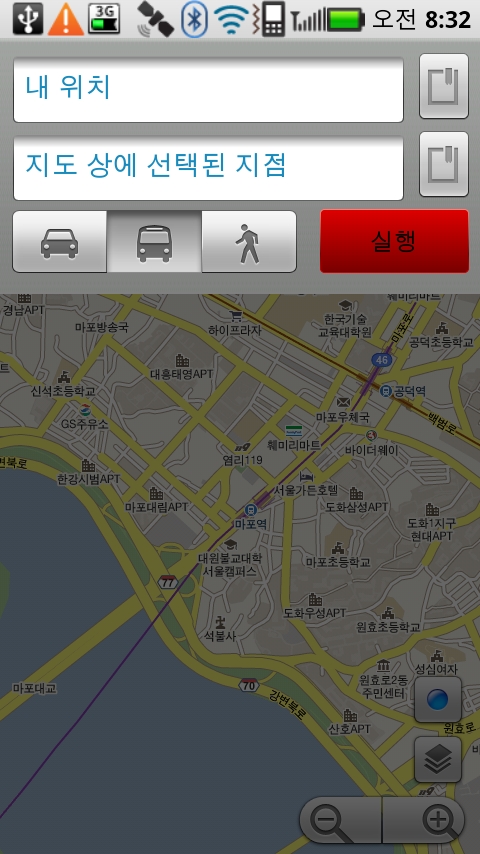
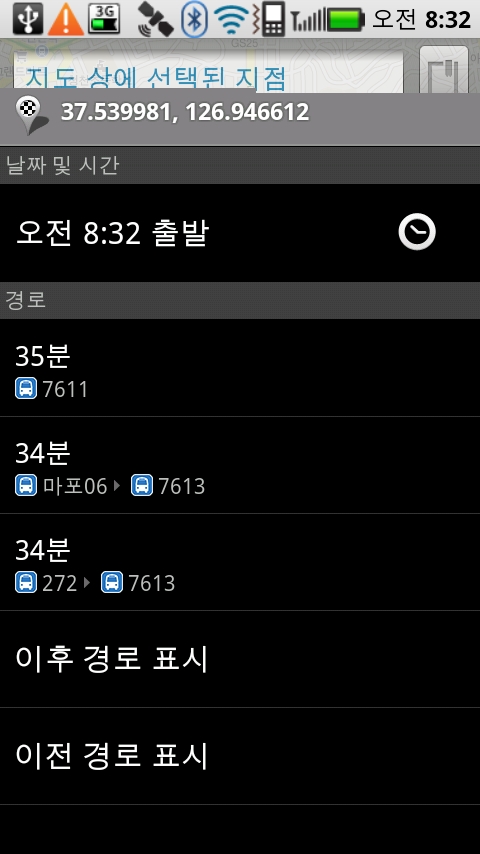
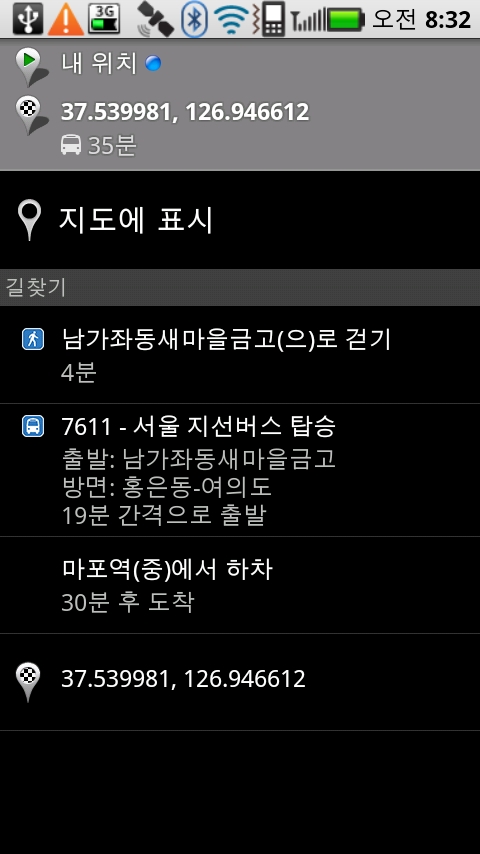
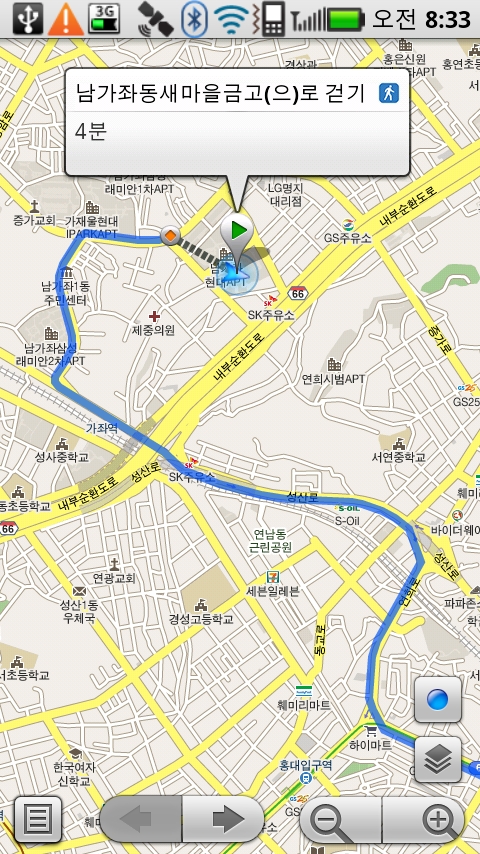
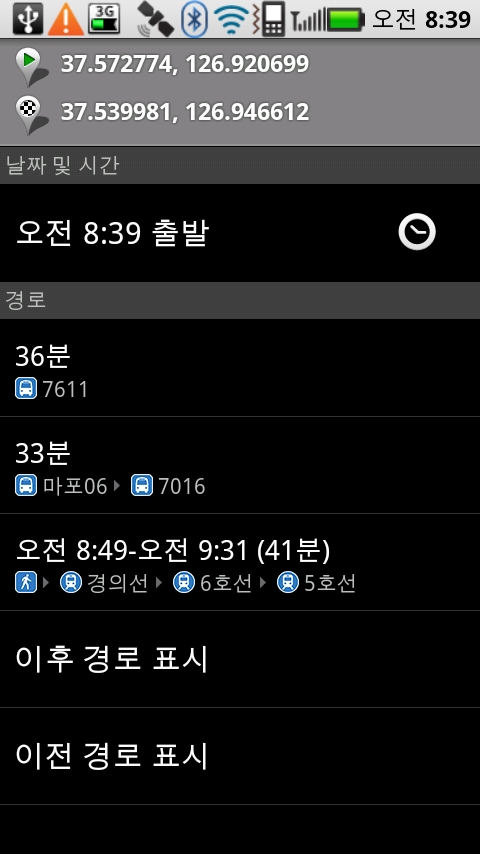
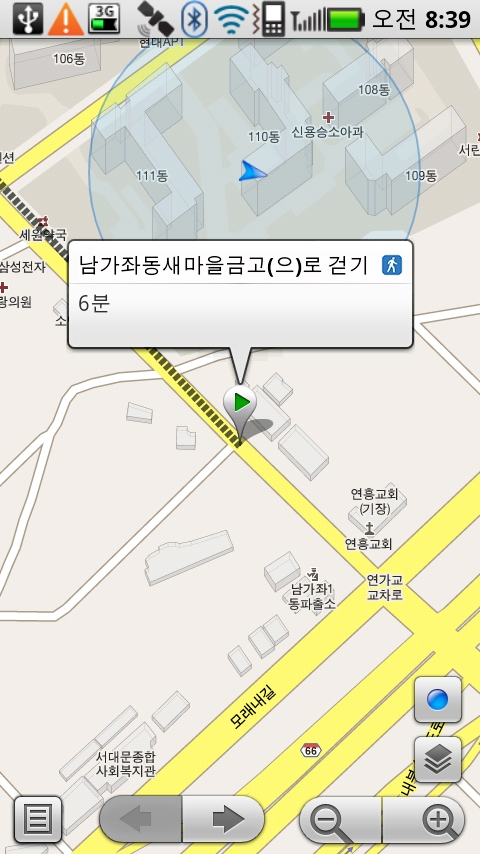
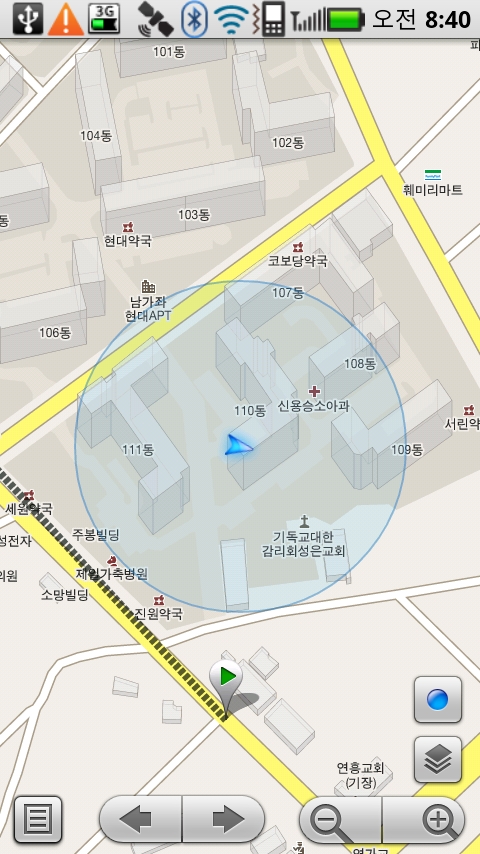
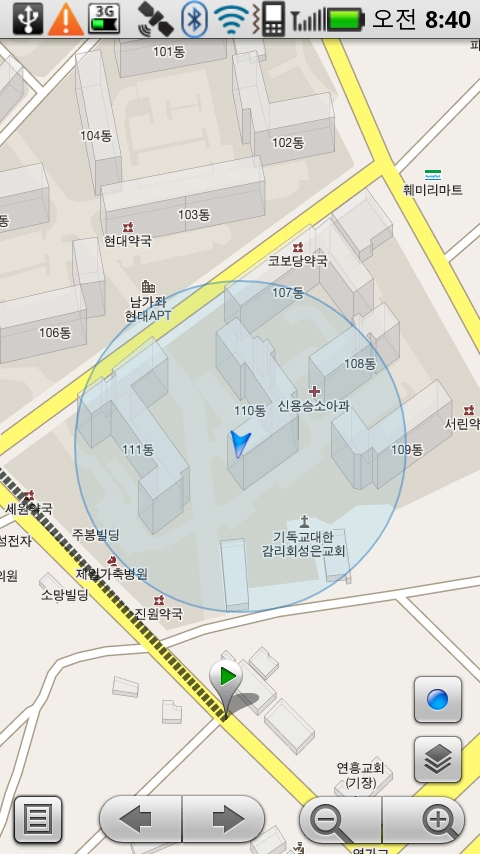








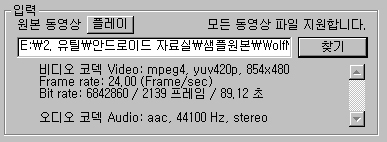
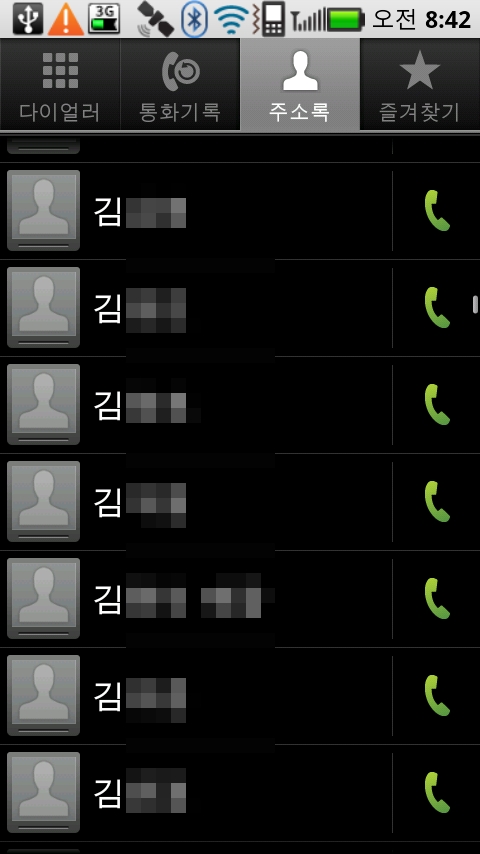
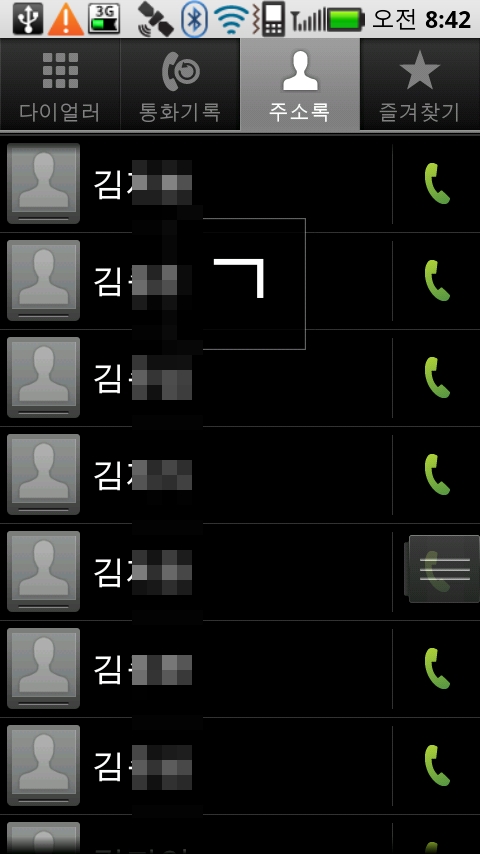
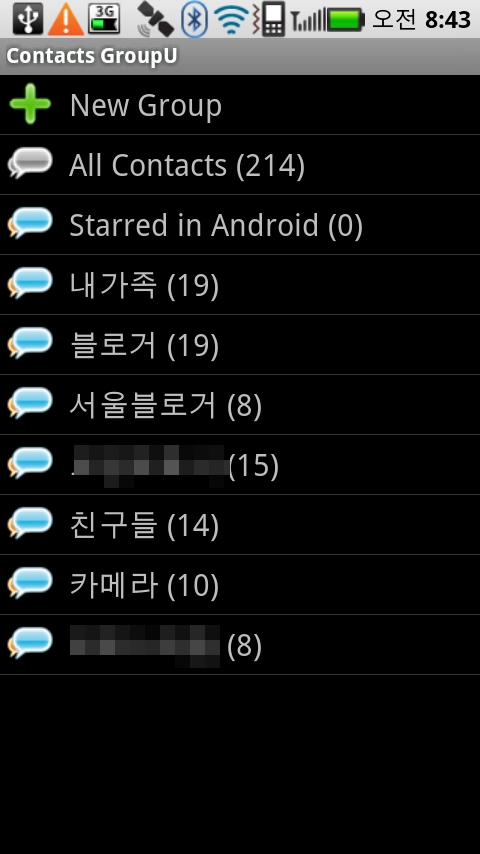
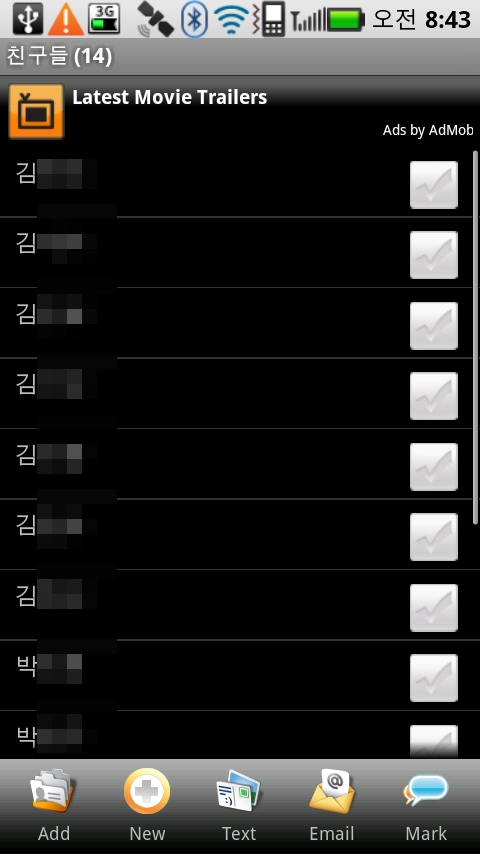
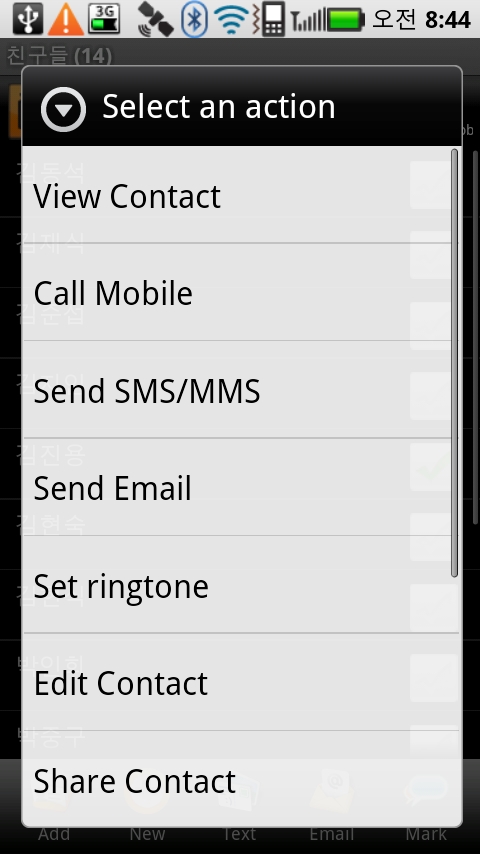
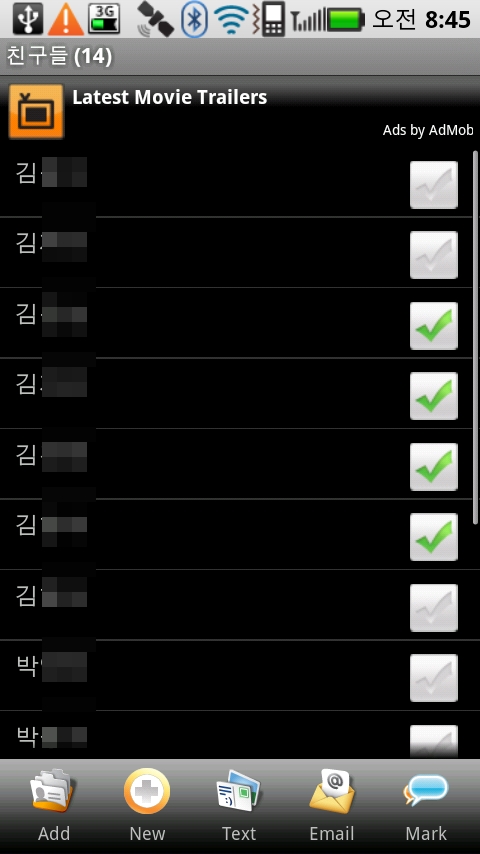
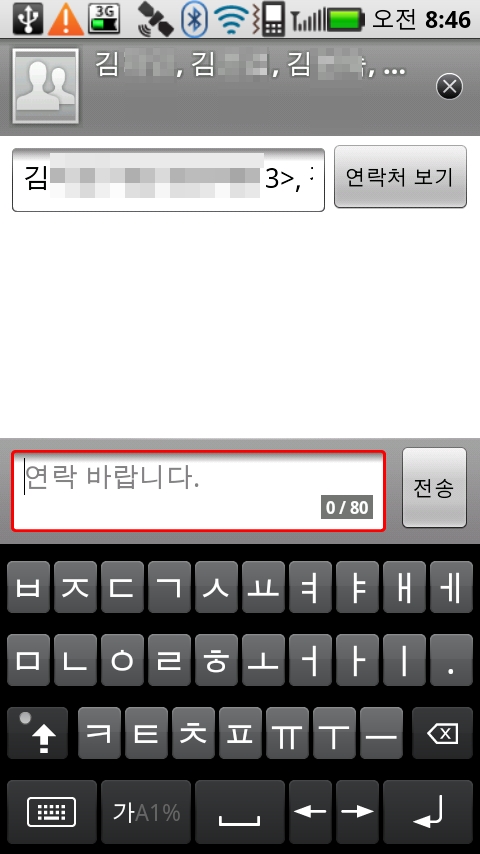
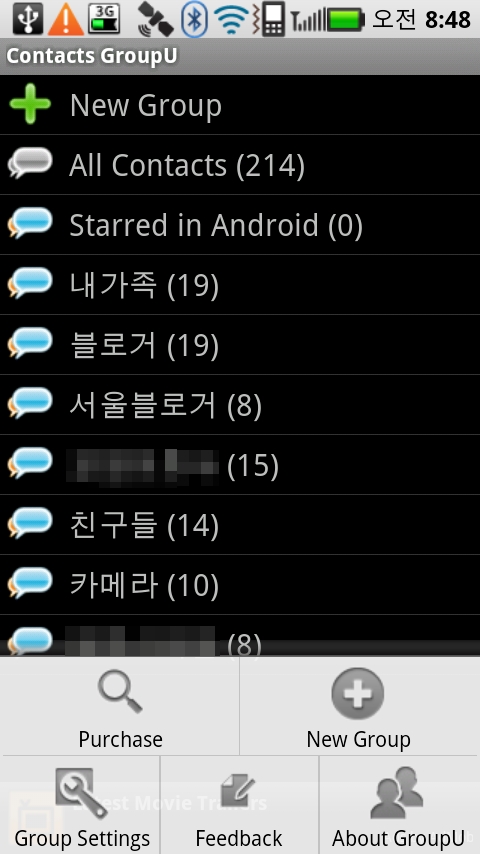
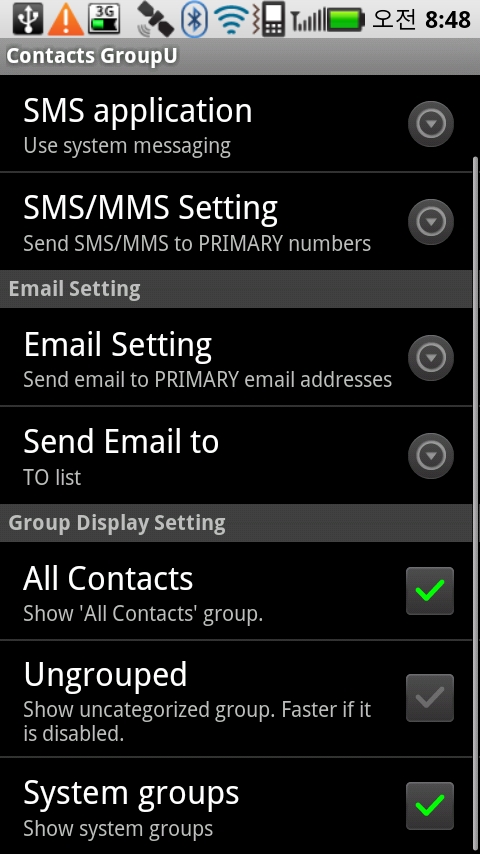
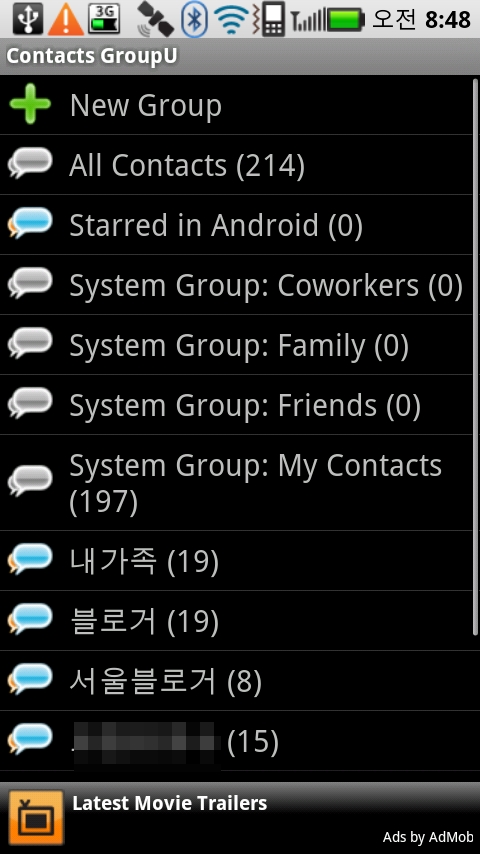

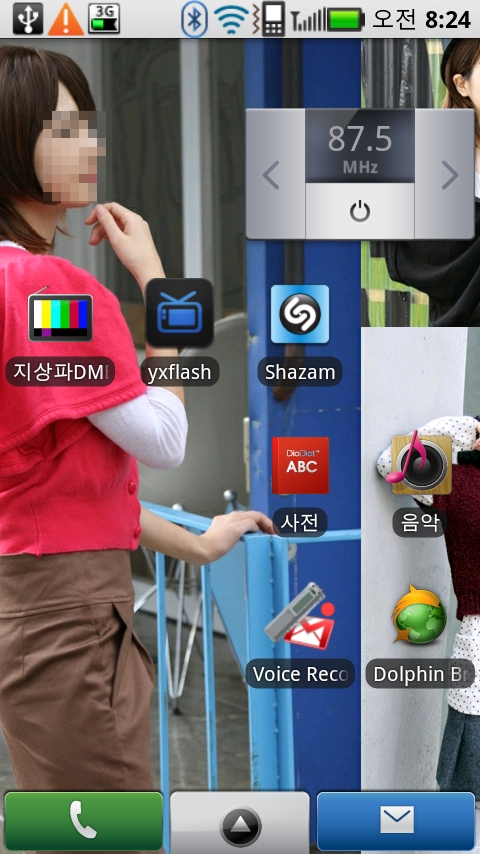
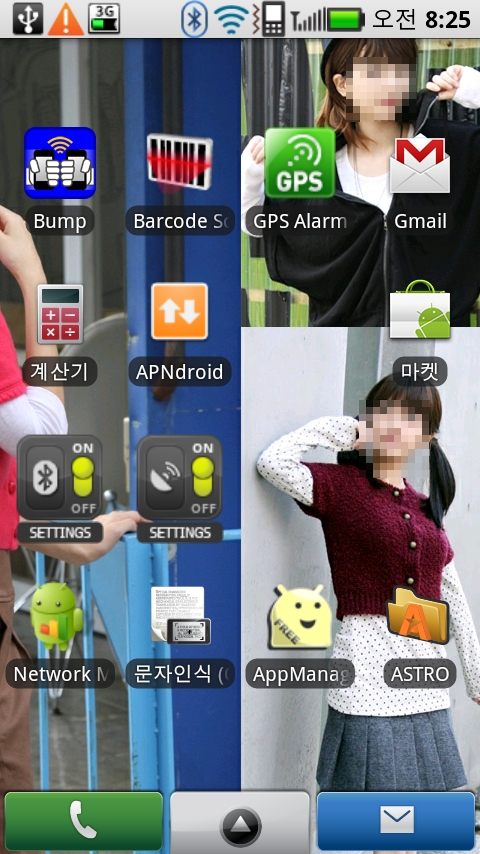
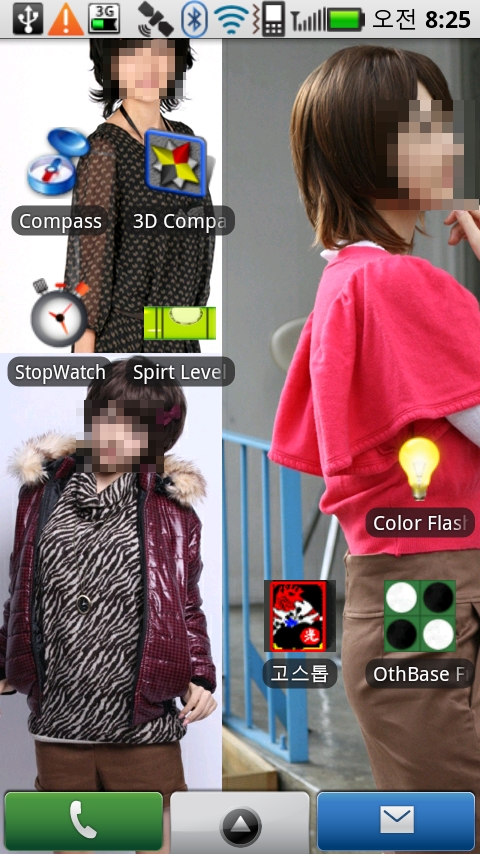
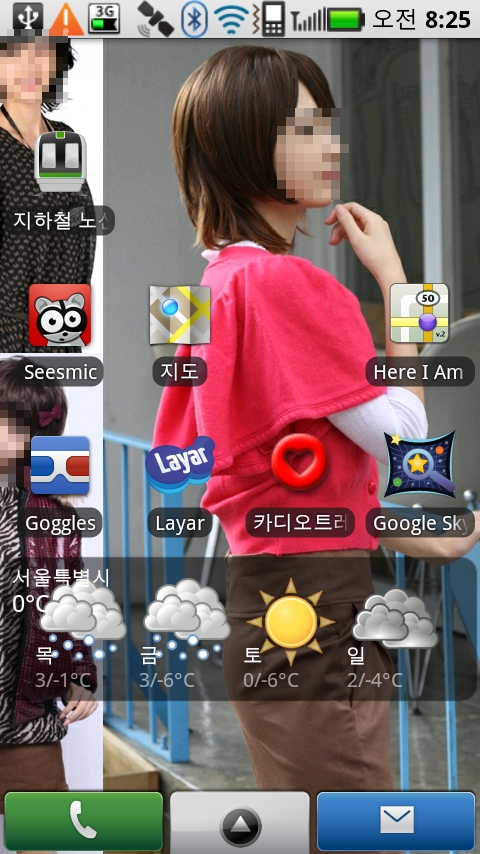


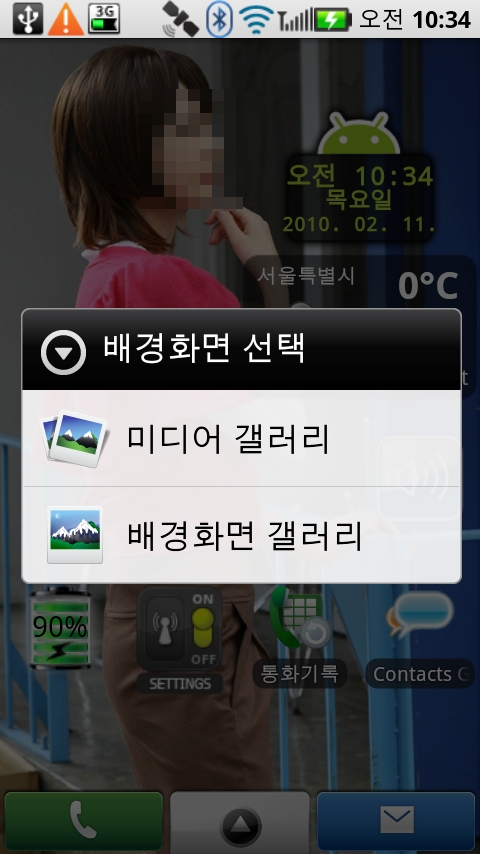
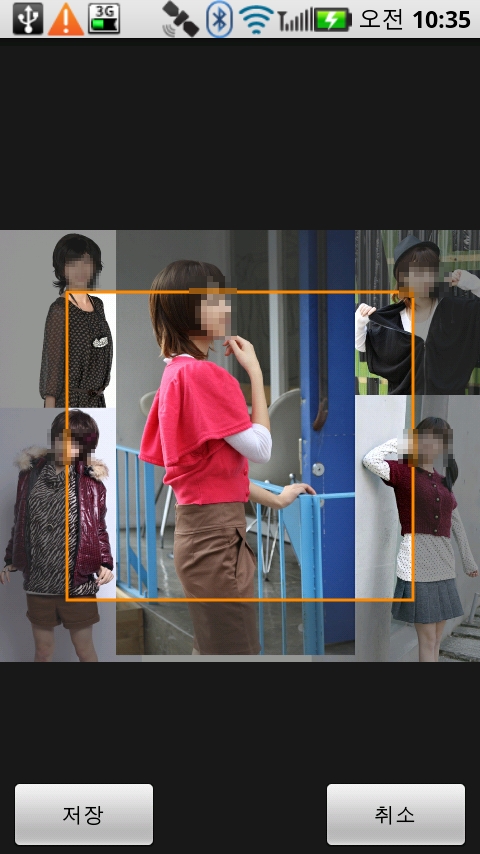
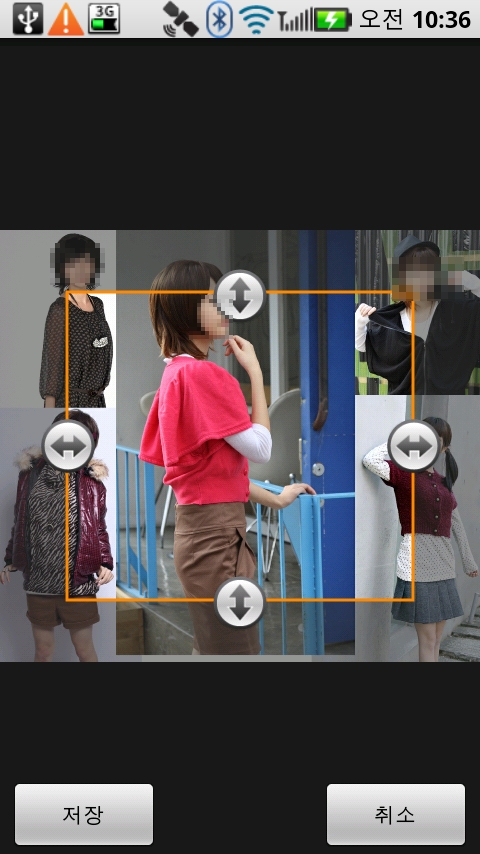
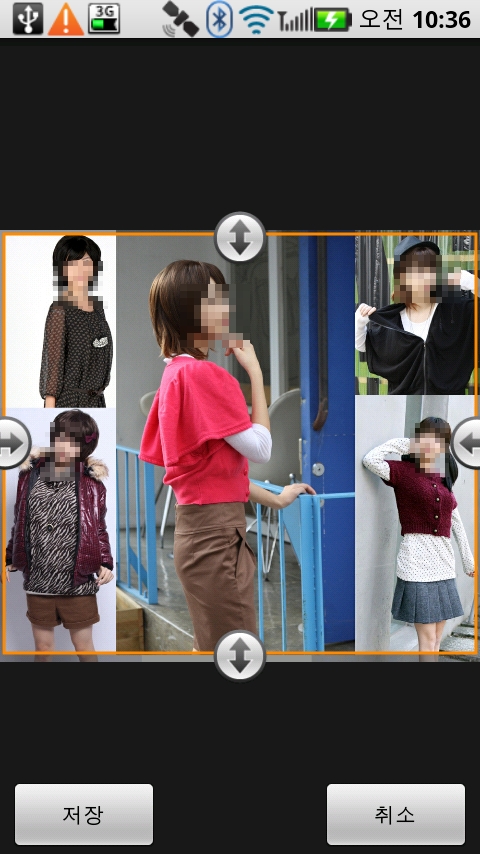
 invalid-file
invalid-file