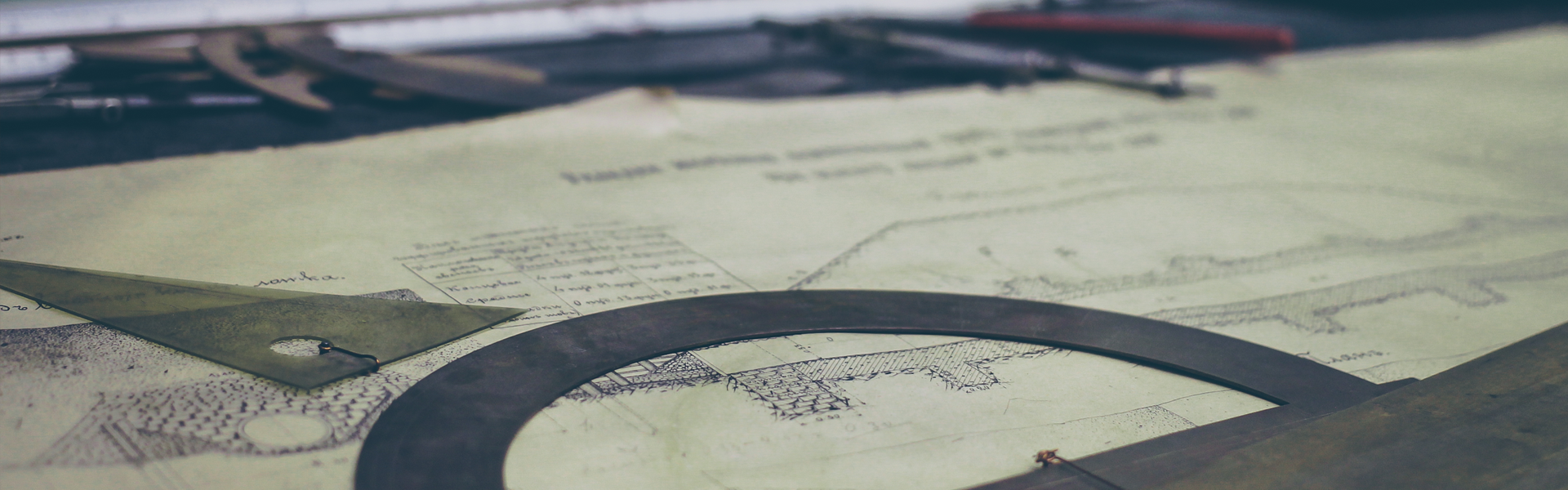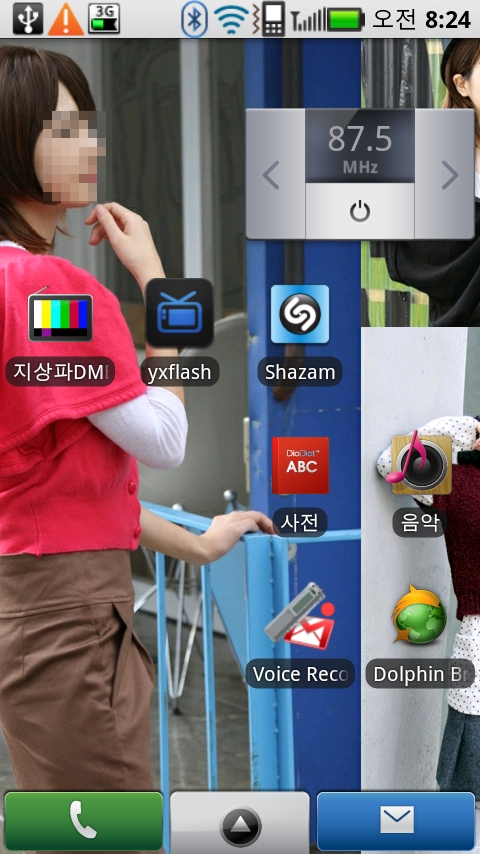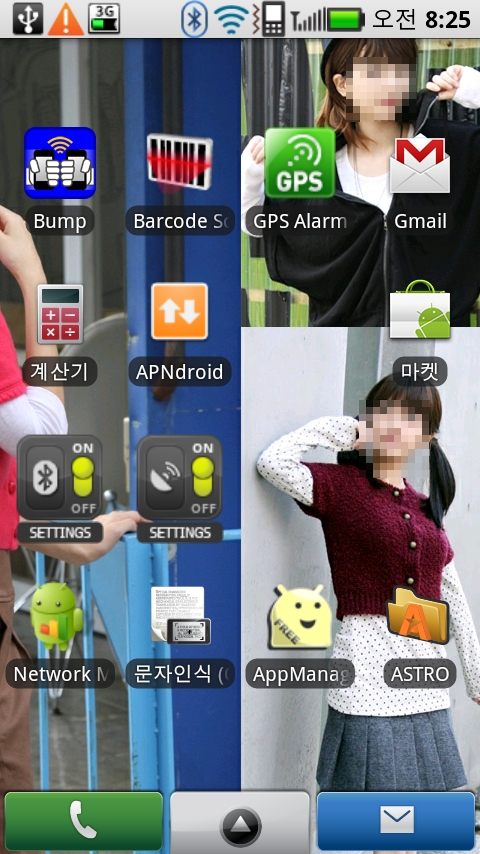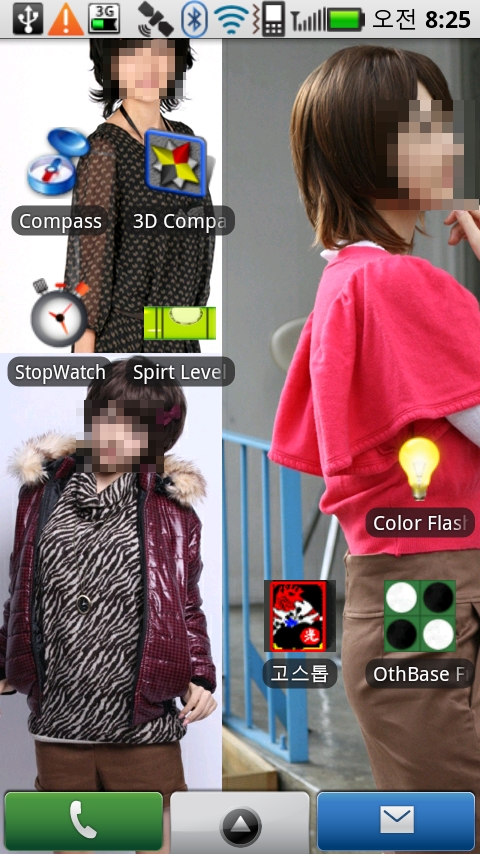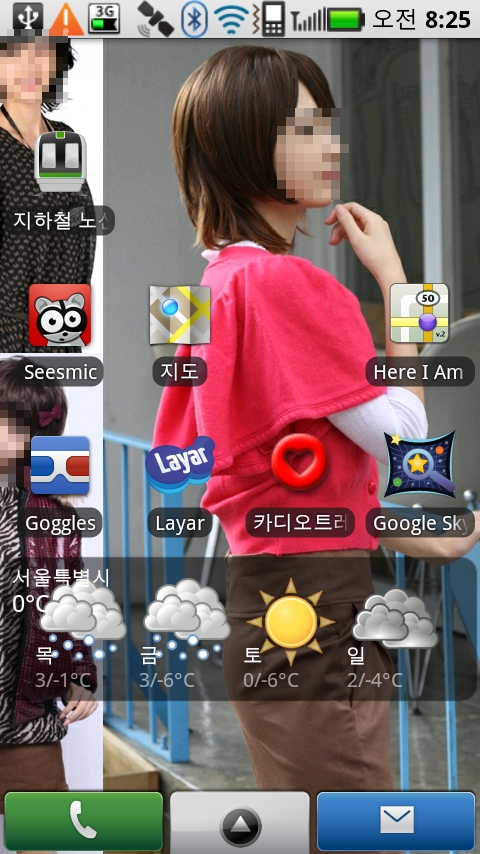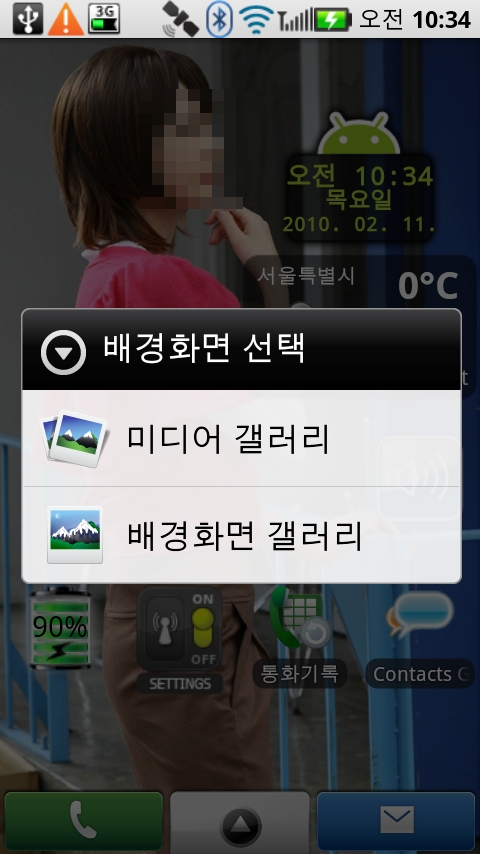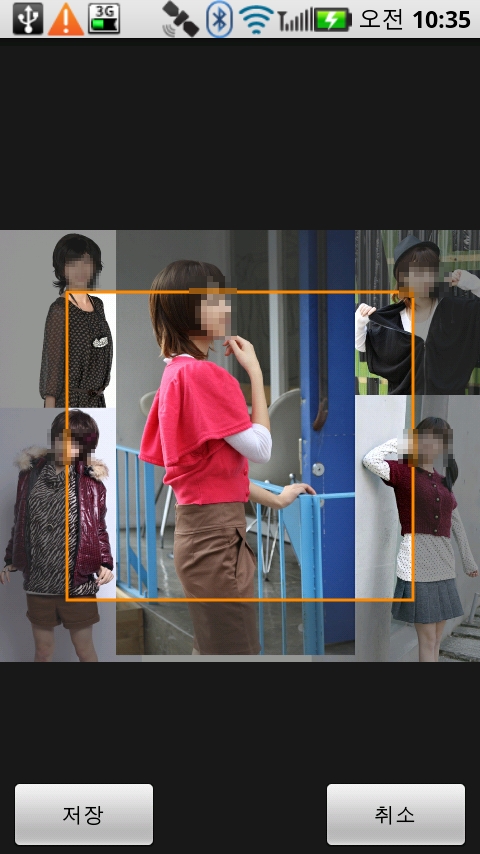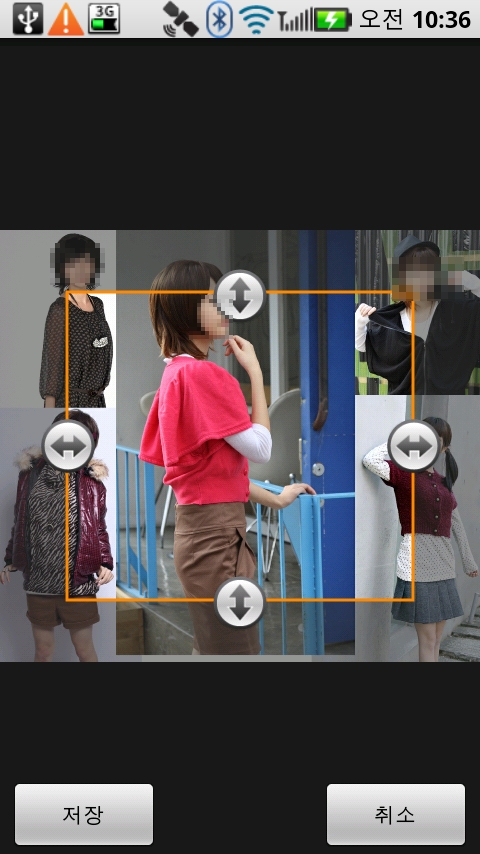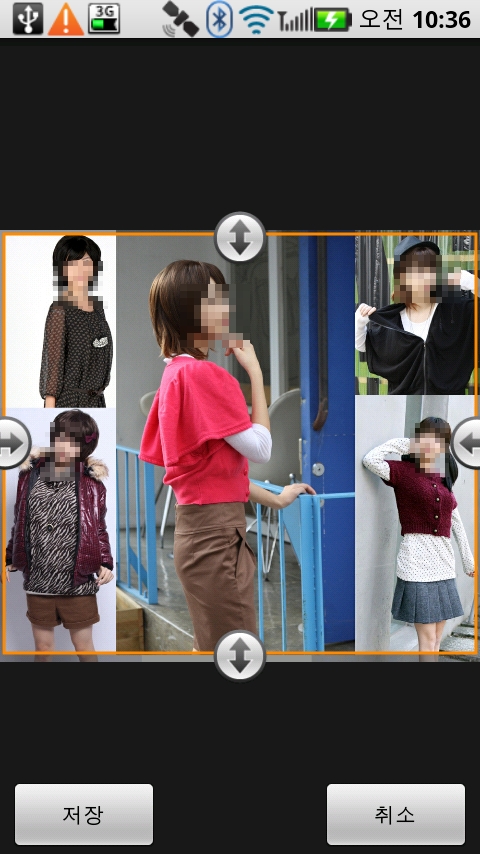구글 카메라
구글 레퍼런스폰에 있던 순정카메라를 다른 폰에서도 사용하게끔 앱으로 내놓은것이라고 한다.
지프로의 순정카메라의 기능과 성능에 만족하여 별로 신경쓰지 않았다가 SNS에 올라오는 글들을 읽어보니 킷캣부터 지원이라고 사용해보지도 못한
블로거가 있길래 그냥 설치해서 사용해봤다.
한줄로 평을 해보자면 만족스럽다라기보단 "쓸만하다" 정도.
그래도 잘만 활용하면 '만족스럽다'가 될수도 있으니 여러모로 테스트를 해봐야겠다.
수많은 카메라초보들이 DSLR을 왜 사냐는 질문에 "아웃포커스"때문이라고 한다고 들었다. 얕은 심도를 어찌 그리들 좋아하는지.
뭐.. 그건 취향이고 자기들 눈에 좋아보이는걸 '뭐라' 할수는 없는거고, 처음 이 앱을 설치하고서는 작동법을 몰라서 안해봤다.
안해봤다라기보단... 못한거... ㅡㅡ;;;;
그러다가 궁금해서 찾아보니 방법이 나와있는 정보가 없는거다. "다들 잘하나?" 싶어서 오기로 도전했다.
어찌어찌하여 정보도 찾아보고 이렇게 저렇게 찍다보니 방법을 찾았는데 ㅎ;;;;;;; 이마저도 쉽지 않다.
계속 오류....
우선 찍을 피사체를 앞에 두고 셔터를 누른뒤 꼼짝말고 있어야 한다. 흔들리면 안된다. 가만히... 천천히... 조심스럽게 위로 올리면 된다. ;;;;;;;;;
왼쪽 사진처럼 경고표시까지는 괜찮다. 결과물 저장된다. 가끔 많이 흔들리거나 너무 빠르면 저장 실패했다고 뜬다.
 |  |
아래 사진의 차이점을 찾아보라. 시점이 다르다? 위치가 다르다? 그런거 말고... 화면 아래의 메뉴를 보면 왼쪽은 4개, 오른쪽은 3개이다.

 |  |
카메라 마크를 누르면 심도를 잡을 기준을 정할수 있고 아래의 바를 통해 심도의 깊이를 조절 할 수 있다. 조절한뒤 완료를 누르면 렌더링을 통해 이미지 완성.
 |  |  |
이렇게 완성 된 이미지인데 심도를 지나치게 얕게 만들면 왼쪽처럼 주피사체까지 흐릿하게 나온다. 적절히 조절하는게 좋다.
 |  |
그런데 사진을 보니 해상도가 1024x768로 작은 사진이 나왔다. 그래서 설정을 보니 '아웃포커스 효과 화질'이 낮게 설정되어 있었고 그것을 높게 바꿨다.
하지만 다시 촬영해보면 해상도는 똑같은 1024 이런..... 아마도 기종에 따른 제한이 아닌가싶기도 하고...
 |  |  |
순정카메라에서 수동초점으로 피사체를 근접사로 찍으면 어차피 아웃포커싱이 가능하다. 그것도 아주 높은 고화질로.
물론 피사체가 초근접사가 되어야 위의 사진같은 아웃포커스사진이 나오겠지만 말이지...
해상도를 버리고 얕은 심도를 택해야 할만한 사진이 얼마나 있겠나만은 그래도 "아웃포커싱"에 목숨거는 사람들에겐 쓸만한 기능이 아닐까???... 아닌가??? 아님 말고~
구글카메라 : https://play.google.com/store/apps/details?id=com.google.android.GoogleCamera&hl=ko
'뉴스 이모저모 > 리뷰' 카테고리의 다른 글
| [GIYO]지요 GF-12 울트라 고압 알로이 스탠드펌프(260psi) (0) | 2014.06.18 |
|---|---|
| [K-3] K-3용 보호필름 진짜 국산일까 (0) | 2014.06.07 |
| U818A 쿼드콥터 야외 첫비행 (2) | 2014.04.16 |
| UDI U818A quadcopter 개봉 첫날 호버링연습 (11) | 2014.04.12 |
| Mobius Actioncam 드디어 도착. eBay 직구. (2) | 2014.04.12 |