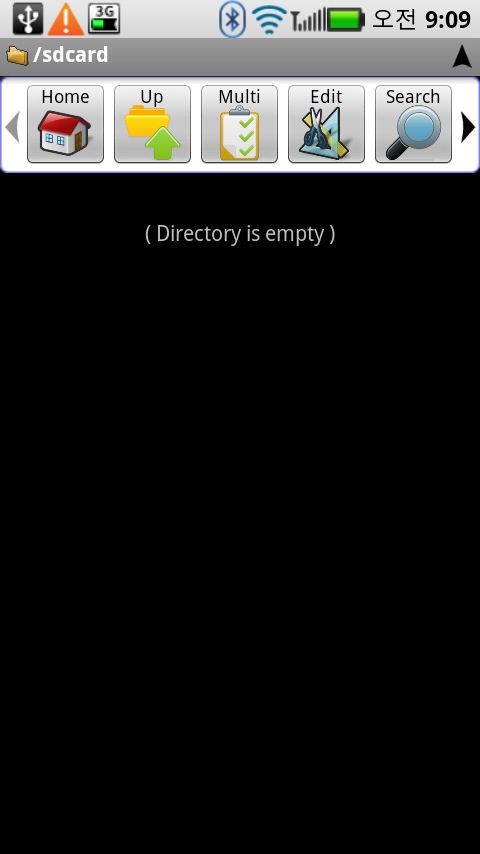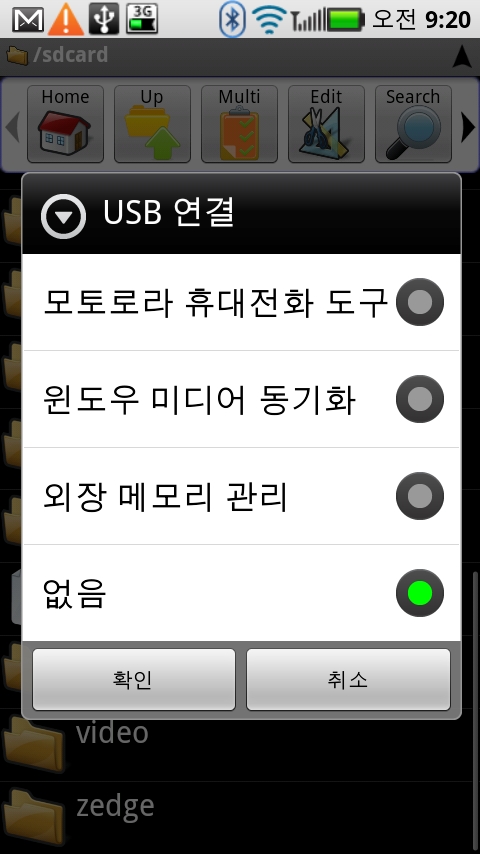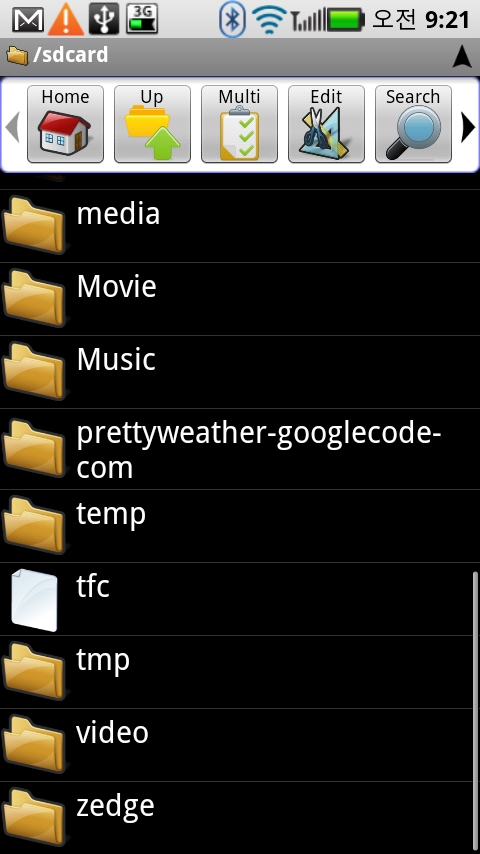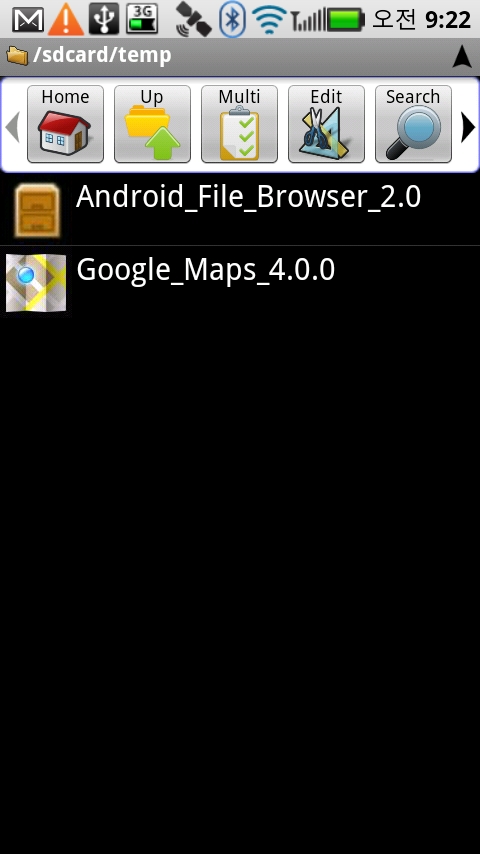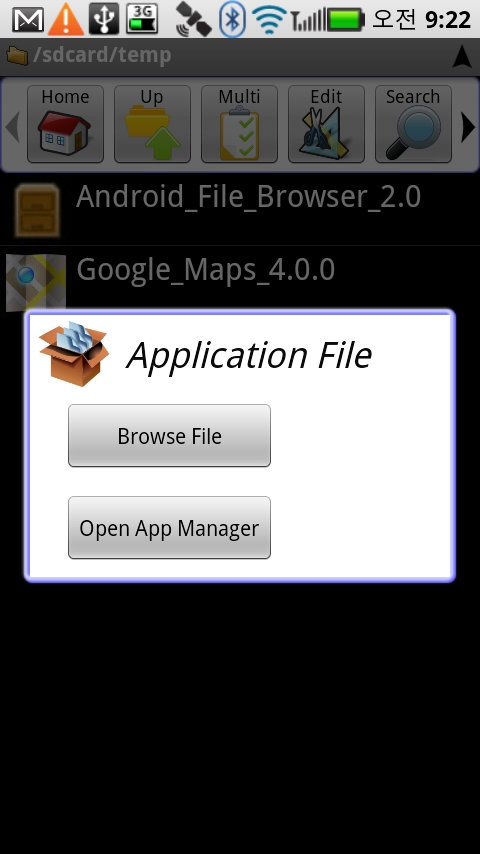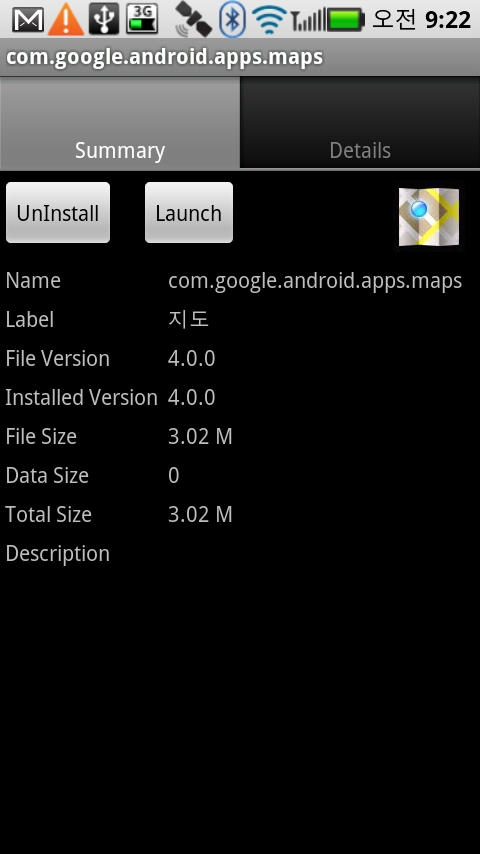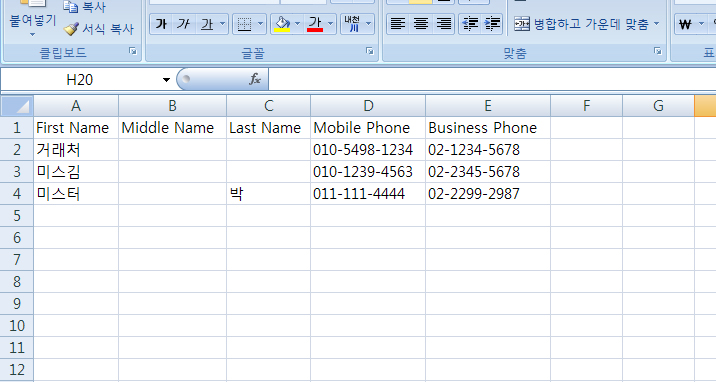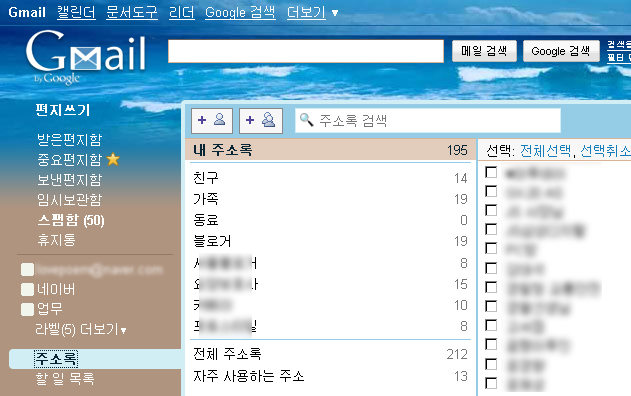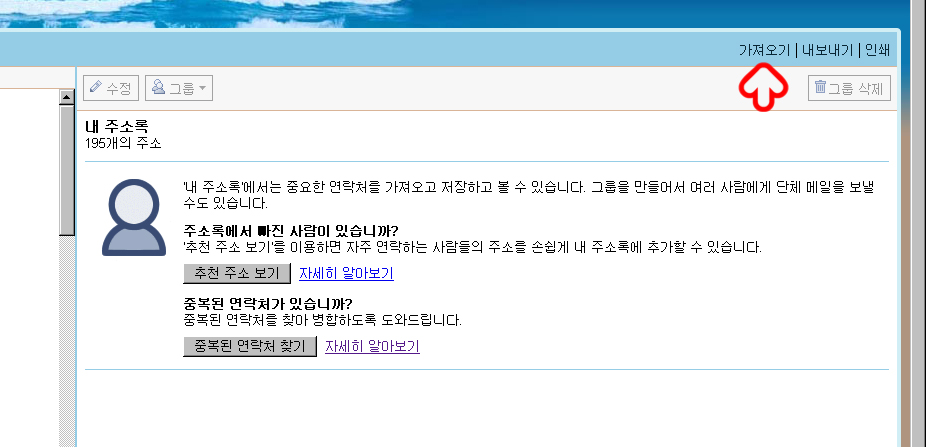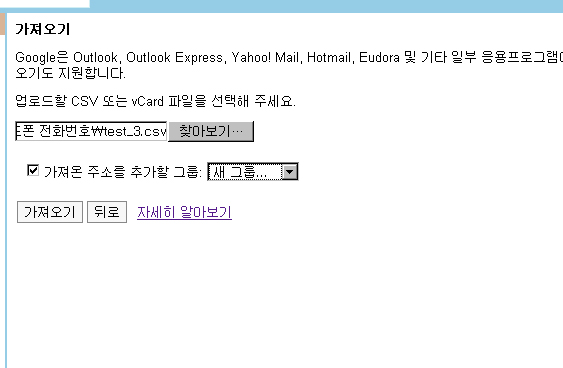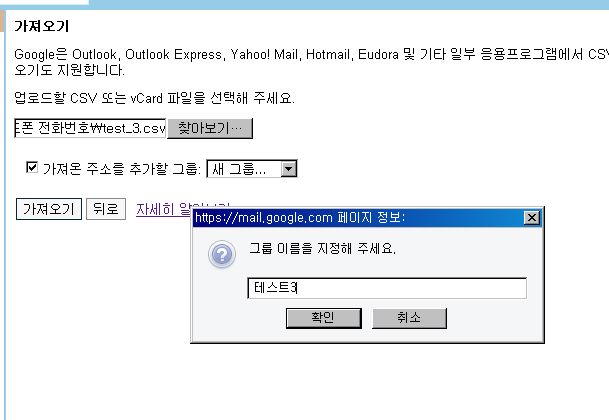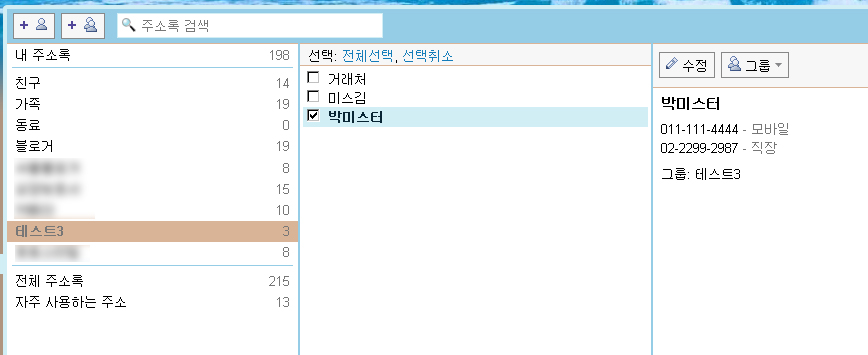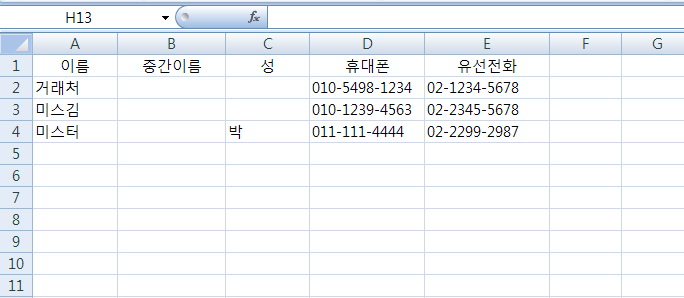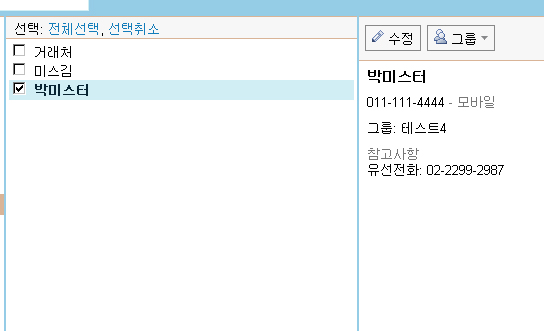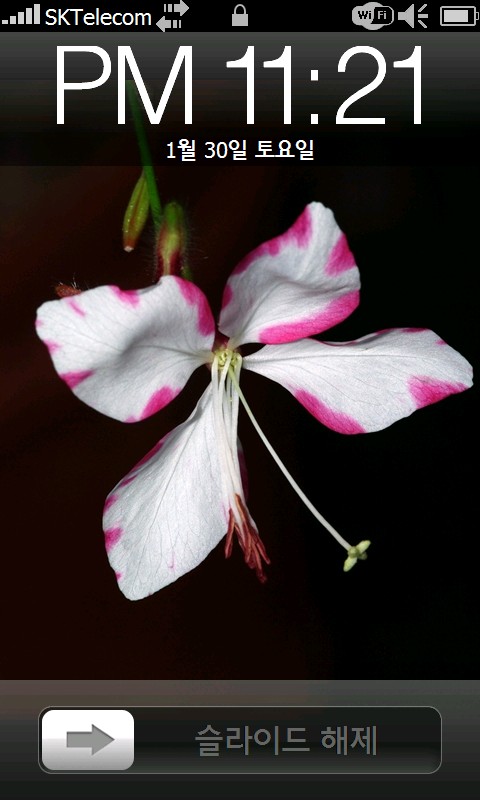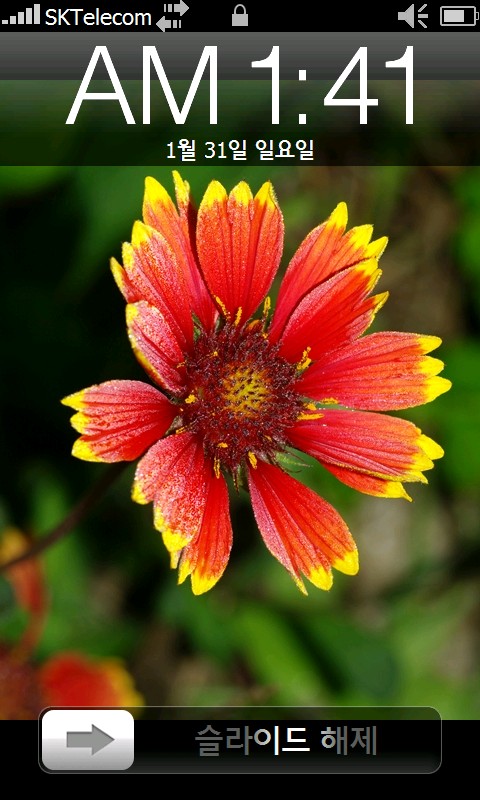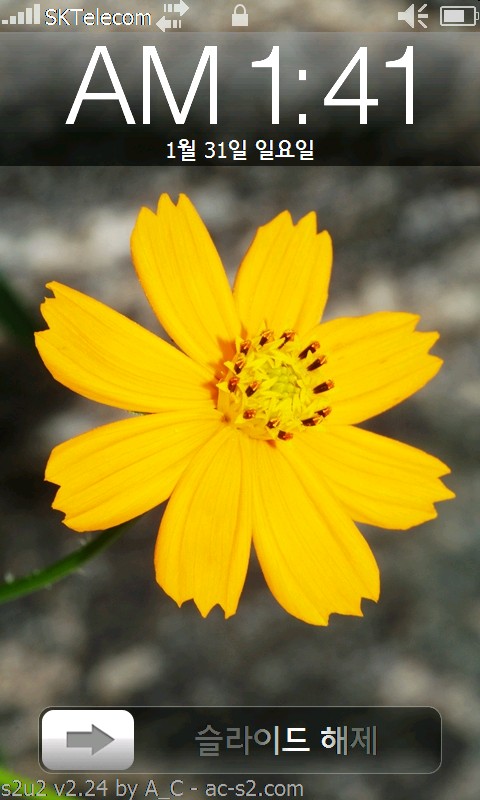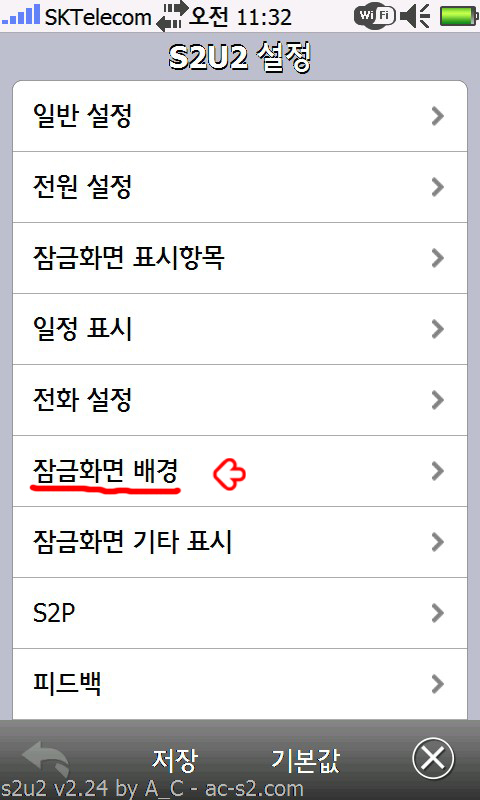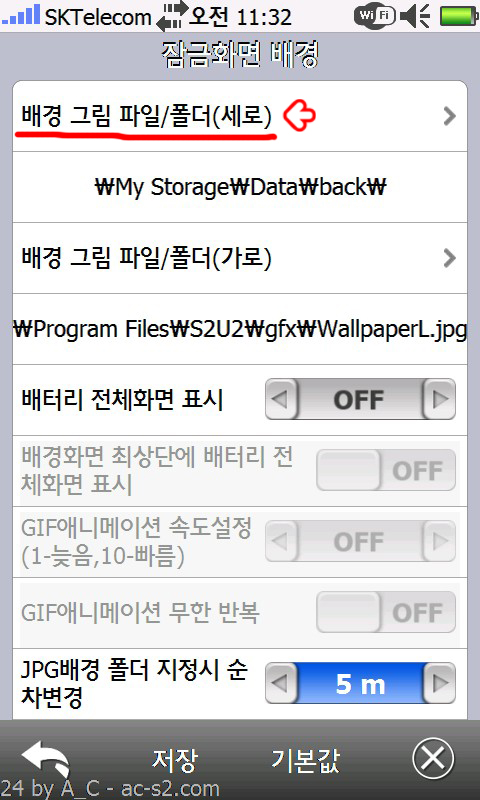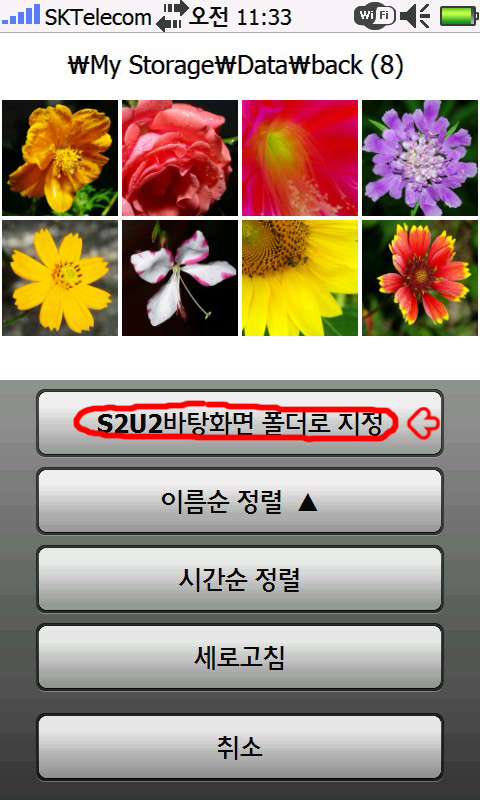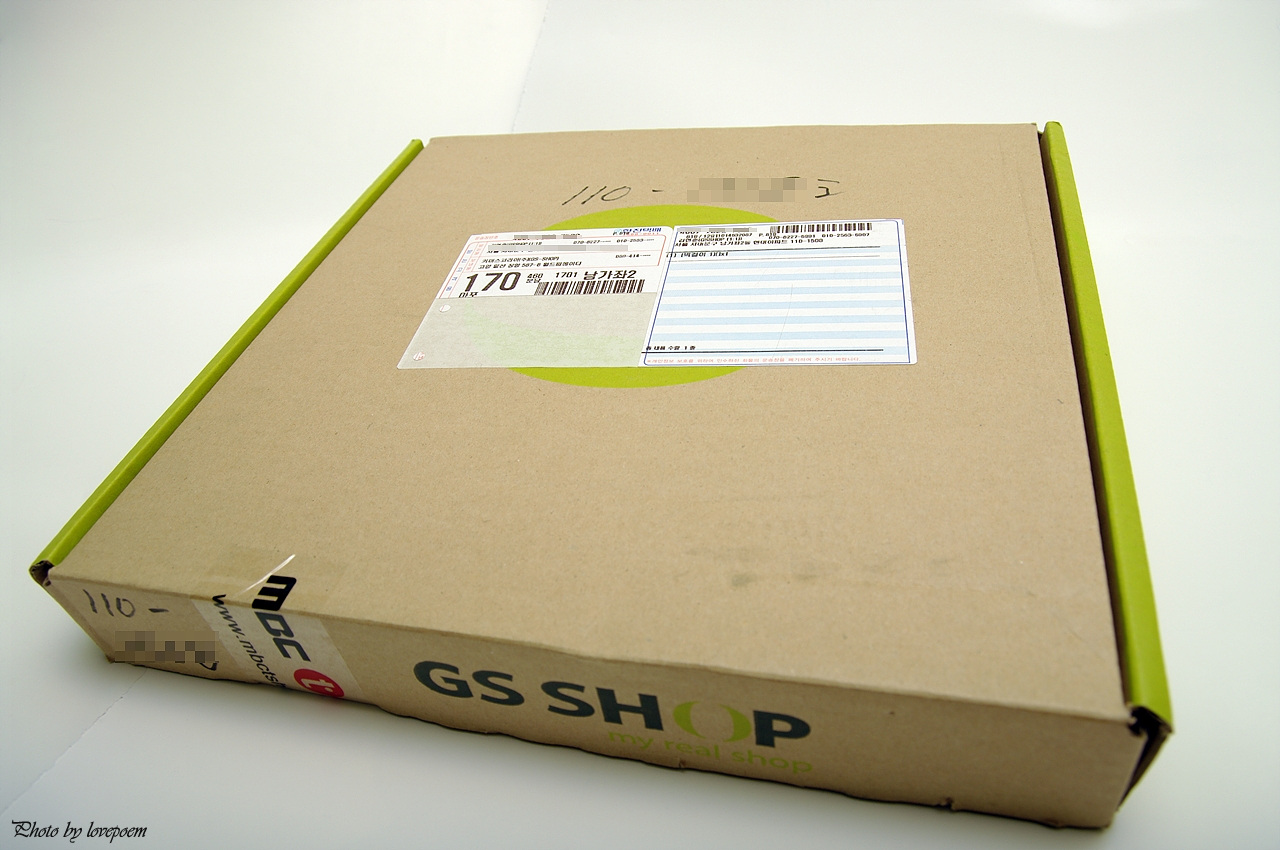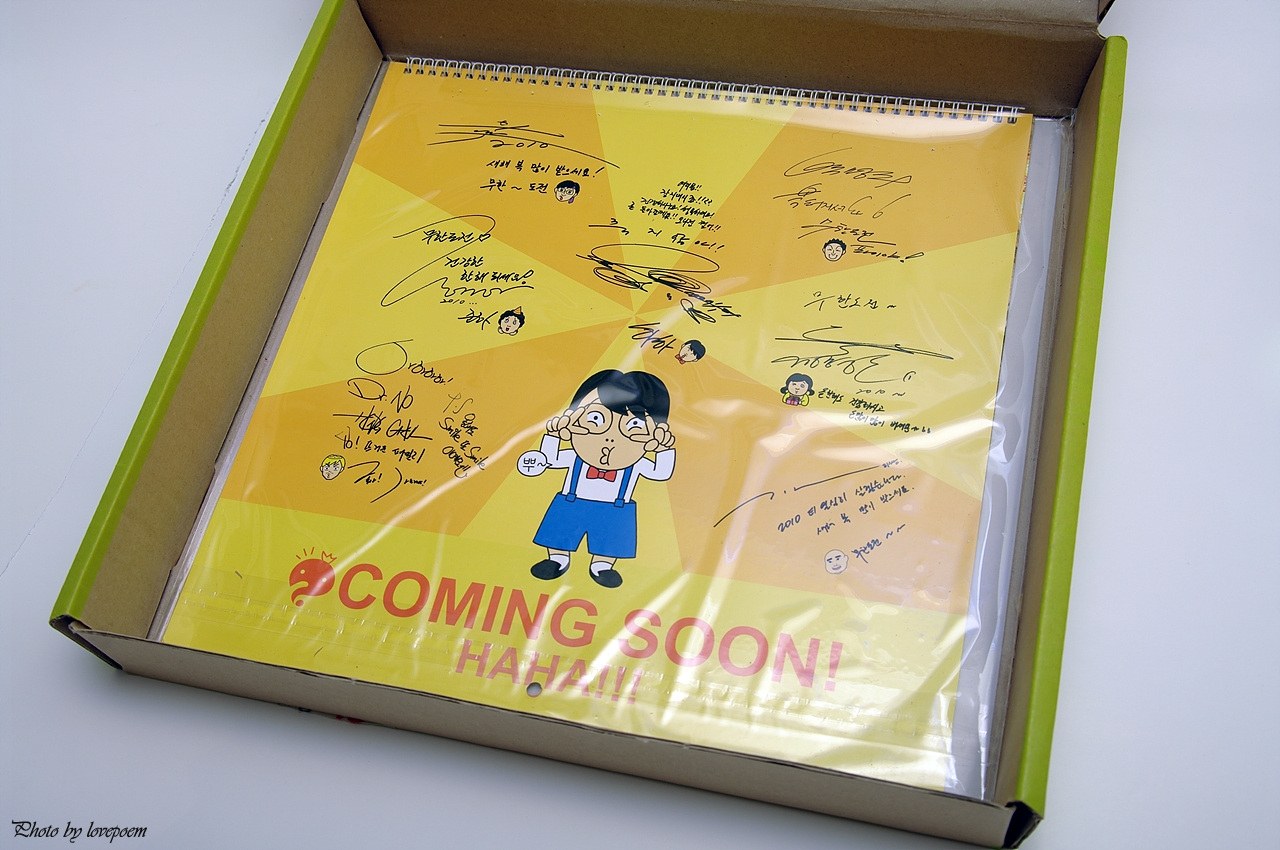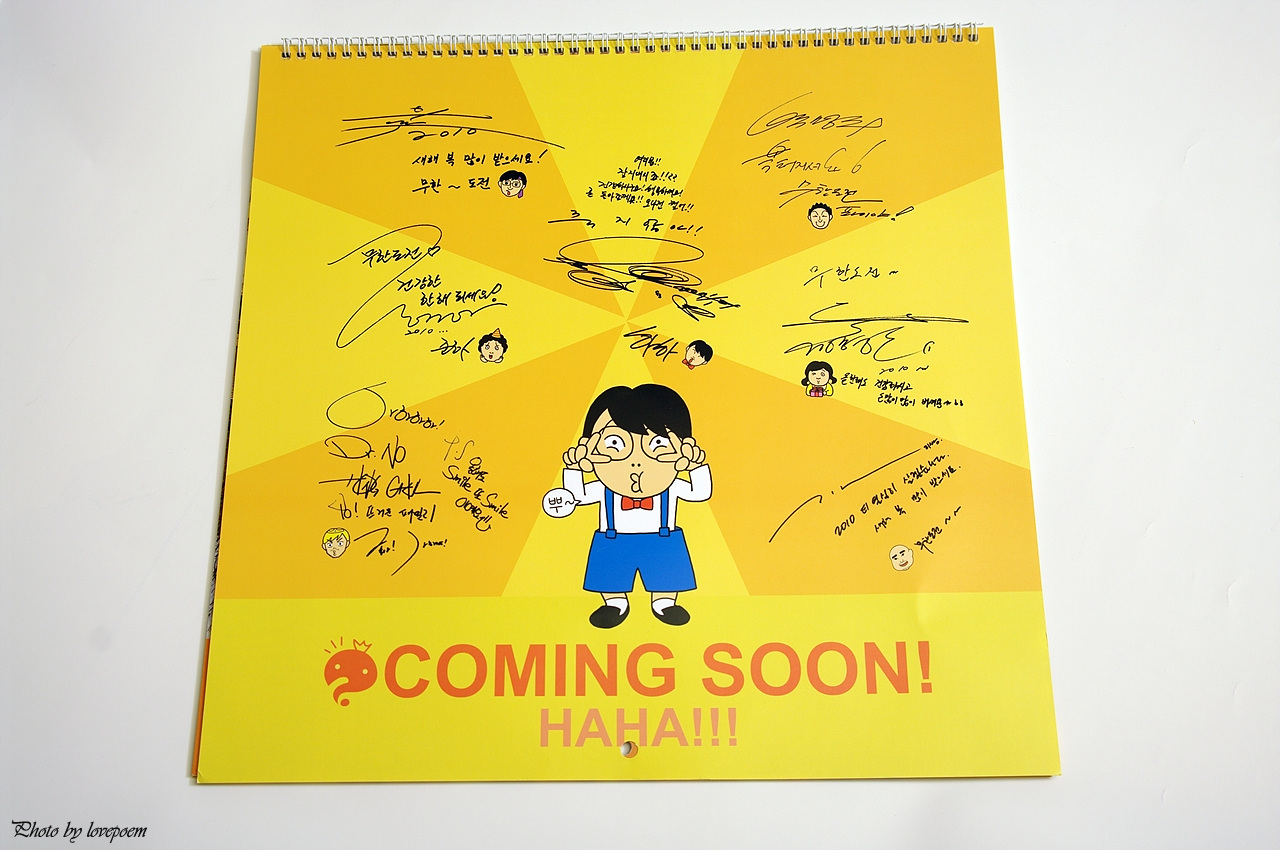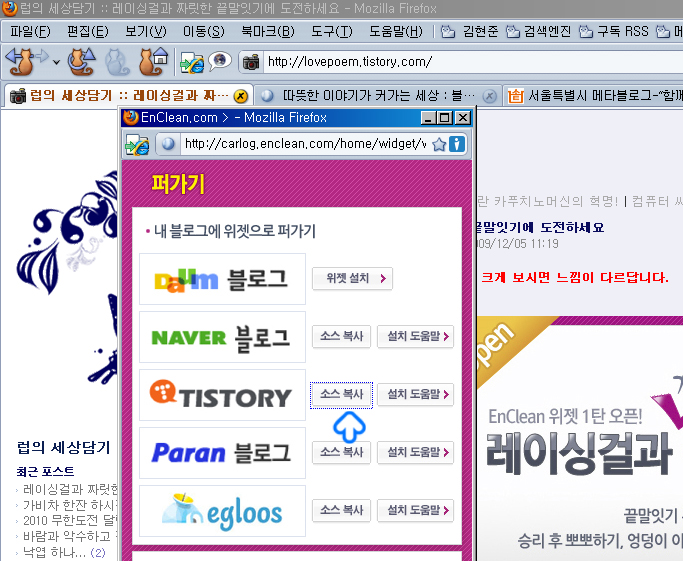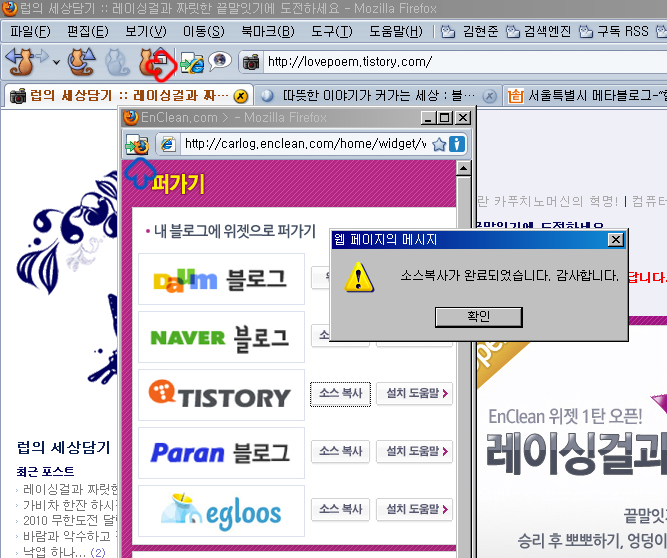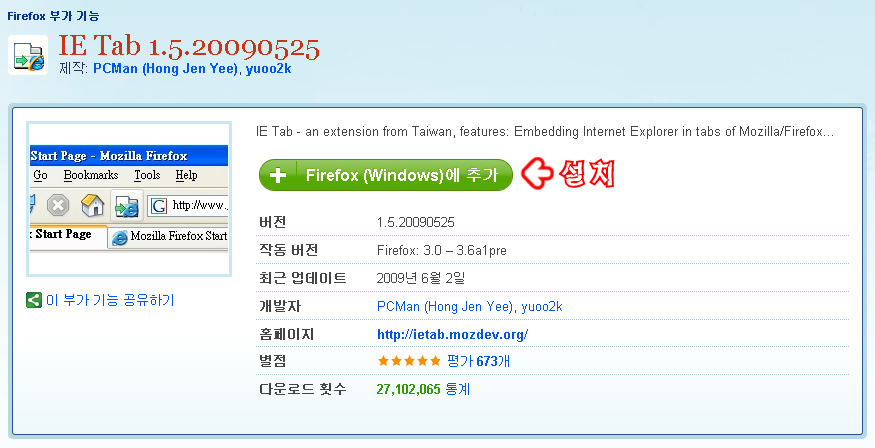오늘 소개할 어플은 기본적으로 성능에 관련된 어플들입니다.
그중 첫번째는 "홈"이라 불리우는 기본화면을 바꿔주는 어플입니다. 기존의 내장된 순정홈은 오른쪽 그림입니다.
화면상의 차이점은 하단버튼라인의 변화가 가장 큽니다. 순정홈은 "통화" "전체어플보기" "문자" 이렇게 3개지만 좌측의 새로운 홈은 "통화" "주소록" "전체어플보기" "문자" "트위터" 5개의 버튼이 배치됩니다. 원하는 어플로 바꿔 사용이 가능합니다.
이 배치는 홈어플에 따라서 모두 다릅니다. HOME++, Open Home, aHome, iHome, Panda Home 까지 써봤지만 버튼배치등이 영 맘에 안들었습니다. 그러다 설치해본 이 홈어플이 제가 원하던 하단버튼 스타일이었습니다.
이 홈어플의 이름은 "HelixLauncher"입니다.
위에 열거한 홈어플들이 약간씩의 차이는 있습니다만 속도는 다들 빠른편입니다. 순정홈도 속도 나쁘지 않습니다(관리만 잘해주면)
그러나 그중에서도 이 홈어플은 가장 빠른 속도를 보여줬습니다. 버튼배치와 속도 두가지가 제가 선택한 이유입니다. 특히 하단버튼과 첫라인의 버튼간격이 좁은것도 맘에 듭니다. 깔끔하게 하단에 정렬되어 사진을 돋보이게 해주거든요. :) 화면을 가득채운 어지러운 아이콘배치는 제가 가장 싫어하는 스타일중 하나입니다.
 |
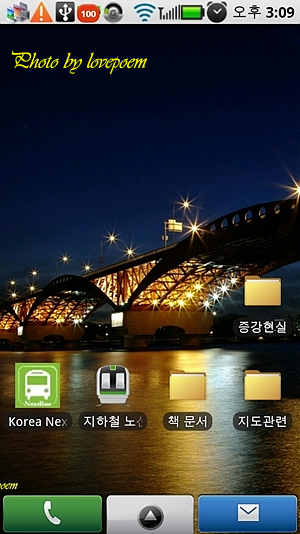 |
"HelixLauncher"
이 어플의 또다른 장점이자 단점이라면 단순함입니다. 다른 홈어플들이 보여주는 화려함이 없습니다. 설정도 간단합니다. 가운데그림에 보시는 설정화면이 답니다. 스크린사이즈(갯수)를 1~7까지 조절이 가능하고, 길게 눌러 아이콘 등록하는것(기본적인 기능), 더블터치에 의해 정해진 갯수의 화면이 보이는 기능과(원하는 화면을 터치하면 휘리릭 넘어감) 화면의 자동회전을 제어하는 기능... 이게 끝입니다.
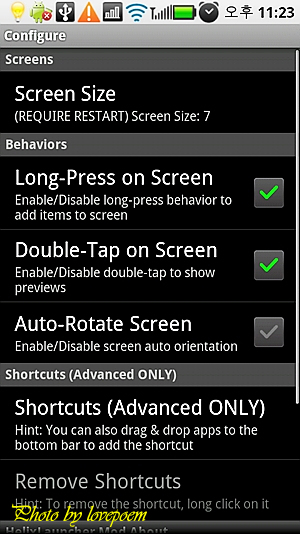 |
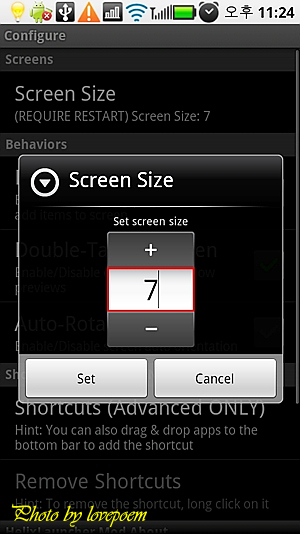 |
 |
수많은 스마트폰 사용자들이 아이콘이 화면을 가득 채우는 방식을 선호하는것을 잘 압니다. 선행주자로 선풍을 일으킨 한 스마트폰의 스타일이 그렇고 또 많이 따라하게 만들었지요. 그러나 전 PC화면조차도 제 스타일로 고집해서 정리를 하며 스마트폰도 마찬가지입니다. 전 위처럼 깔끔하게 정리되고 뒷배경을 잘 보여주는 스타일이 가장 맘에 든답니다.
위의 어플은 화면을 깨끗하게 정리하여 사용하는 것이었고 이번엔 속을 깨끗하게 정리하는 것입니다.
예전에 "Automatic Task Killer, 관리 잘해줘야 성능 발휘하는 모토로이" 이 포스팅을 통해 스마트폰을 관리하는 어플을 소개 했었습니다. 그러나 여전히 부족한 부분이 있었습니다. 시스템어플은 접근이 안되며 혹은 된다하더라도 자세하게 설정하는것이 힘들며 자칫 잘못 건드리면 어떤 기능들이 먹통이 되는 부작용도 겪었습니다.(Task관리툴로 초기화 두번..;;)
이번에 소개하는 어플은 "Task Manager"입니다.
지금껏 수많은 Task관리 어플들이 소개되고 저또한 테스트를 해보았으나 맘에 안들고 부작용도 겪어 정착이 쉽지 않았습니다. 그러다 발견한 이 어플은 절 상당부분 만족시켜 주었고 사용도 의외로 간편합니다.
왼쪽에 보시는 첫화면은 죄송하게도 이미 정리가 다 된 상태의 제 폰입니다. 처음엔 많은 어플들의 목록이 보이게 됩니다. 대신 아래의 메뉴를 보시면 "Ignore"와 "Auto-Kill"을 눈여겨 보시면 됩니다.
전 오른쪽화면의 설정화면에서 "Show System Tasks"를 선택해서 시스템어플들까지 모두 관리합니다. 자신없으면 건들지 마시기 바랍니다.
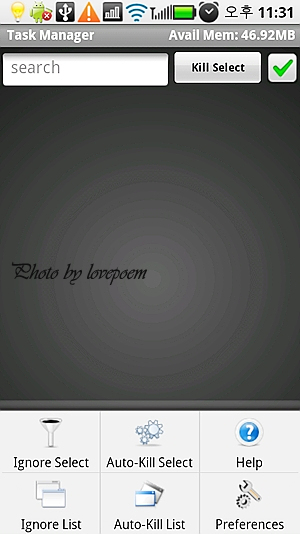 |
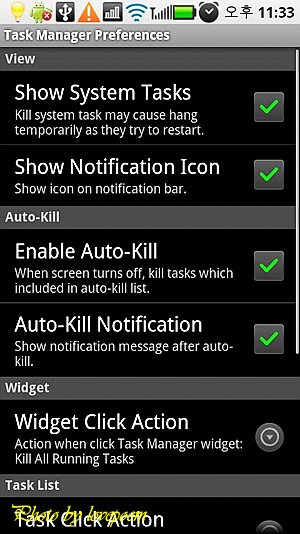 |
설정방법은 간단합니다. 리스트에 뜬 어플을 체크한뒤 아래의 메뉴에서 이 어플을 제외목록에 넣을거면 "Ignore Select"를 누르고 정리리스트에 넣을거면 "Auto-Kill Select"를 선택하시면 됩니다. 잘못 넣었을때는 메뉴중 아래의 List메뉴를 누르신뒤 빼낼수도 있습니다.
오른쪽 화면은 "Auto-Kill 리스트"인데 체크후 "Remove"를 누르시면 목록에서 빠집니다. 관리는 간단합니다. 그리고 오른쪽그림에서 빨간줄을 친 항목들을 잘 보시기 바랍니다. 시스템어플로서 설정에서 "Show System Tasks" 를 선택하지 않으면 안보이는 항목들이며 부팅시에 늘 실행이 되어 메모리를 잡아먹습니다. 하지만 전 사용치 않는 어플들이지요. 사용하더라도 사용할때만 끄집어내면 되는 어플들입니다. 미리 켜둘 필요가 없지요.(참고로 왼쪽 그림의 하늘색 항목들이 시스템어플들입니다)
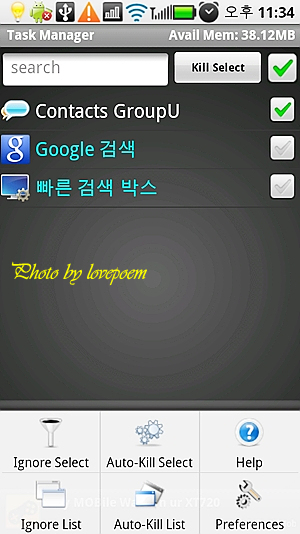 |
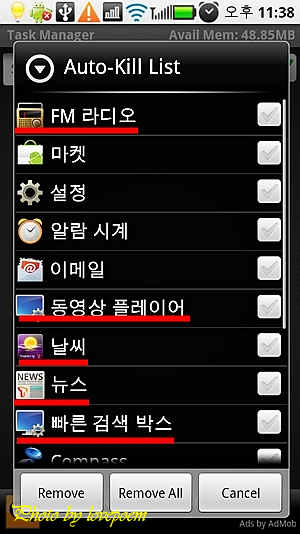 |
이 Task관리 어플은 화면이 꺼지면 어플을 정리해서 메모리를 확보해주던 Automatic Task Killer처럼 같은 기능이 있습니다. 한마디로 이 "Task Manager" 하나의 어플로 두가지 기능을 모두 수행하는것이 가능하다는 것입니다. 게다가 위젯도 지원하는데 클릭하면 All-Kill을 실행합니다. 물론 Kill목록에 있는 어플들만입니다.
오른쪽의 사용중 메모리와 위젯 터치후의 왼쪽 그림입니다. 메모리 차이가 많습니다. 각 그림의 왼쪽 상단의 모토로이 봇이 보여주는 숫자가 메모리입니다(저장메모리가 아닙니다. 혹시나해서;;)
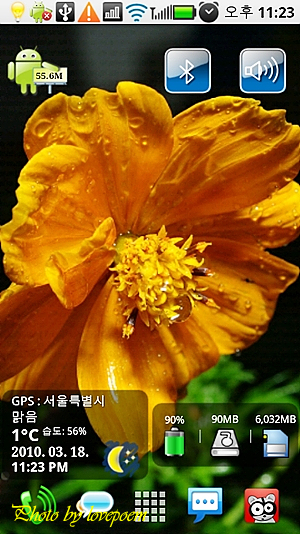 |
 |
1. 홈어플은 사용자의 취향에 따라서 지금까지 나온 어플들을 모두 설치해봐야 아마도 가닥이 잡힐것입니다. 각각의 장단점과 개성이 있으니 행복한, 약간은 아쉬운 고민이 필요합니다. 특히 공통적으로 아쉬운것은 홈배경의 아이콘 배치가 아직 4x4 16칸이 전부인데 모토로이는 세로 길이가 무척 긴편이라 4x5 20칸도 가능한데 시스템이 아직 지원을 안하는 모양입니다. 그덕에 아직은 세로간격이 너무 커서 모양이 안이쁩니다.(제게는)
2. 그리고 Task관리 어플은 시스템 영역까지 건드리는 경우가 있으니 사용에 주의를 요합니다. 공부를 많이 하셔야 하며 잘못 설정하거나 건드리면 초기화를 각오하셔야합니다. 백업기능을 잘 활용하시면 초기화도 이젠 식은죽먹기이니 그다지 큰 부담은 아닐겁니다(;;;)
3. 현재 제 모토로이에는 크고 작은 58개의 어플이 설치되어 있으며 173M의 공간중 90M가 남아있습니다.
"49개의 모토로이용 어플을 소개합니다. - 안드로이드 스마트폰" 이 포스트에 있는 리스트에서 더 추가되었고 교체된 경우도 있습니다.
... 위의 그림들에 "Photo by lovepoem"이라는 낙관이 모두 들어갔는데 최근 출처도 적지 않은채로 퍼가시는 분들이 생겨나서 조치를 취했습니다. 그래봐야 큰 효과나 의미는 없겠지만 말이지요. ^^;
'스마트폰 > 모토로이' 카테고리의 다른 글
| 62개로 늘어난 사용중인 모토로이용 어플 - 안드로이드 추천어플 (29) | 2010.03.22 |
|---|---|
| 모토로이로 연주해본 제중원 오프닝 - Musical Pro 안드로이드 어플 (10) | 2010.03.20 |
| 49개의 모토로이용 어플을 소개합니다. - 안드로이드 스마트폰 (28) | 2010.03.12 |
| MOTOROKR S9-HD Black Edition - 모토로이 이벤트 경품 (4) | 2010.03.11 |
| MP3 Tag를 쉽고 빠르게 관리 - 모토로이에서 음악듣기 (16) | 2010.02.26 |

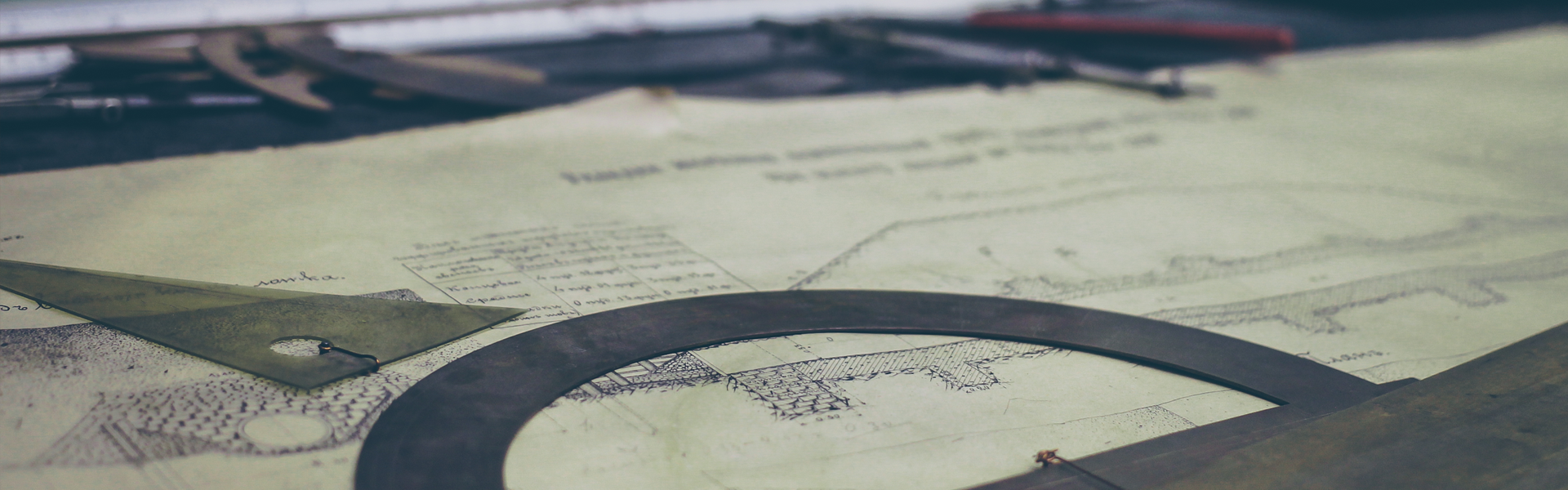


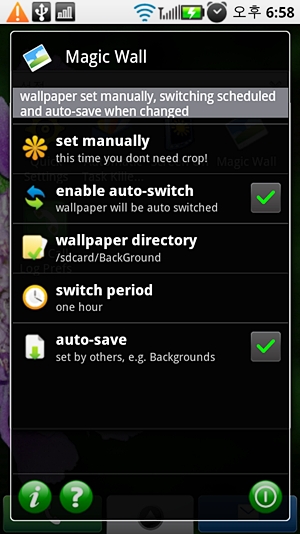
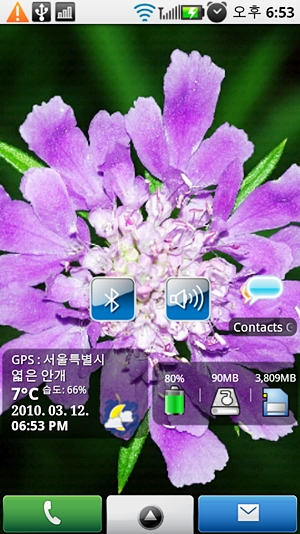
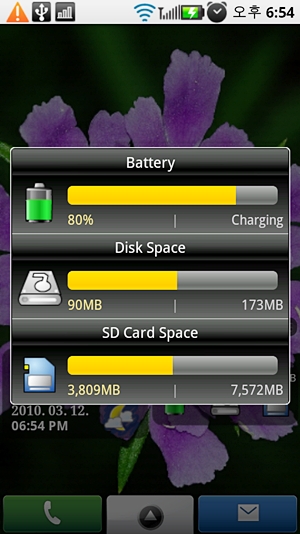
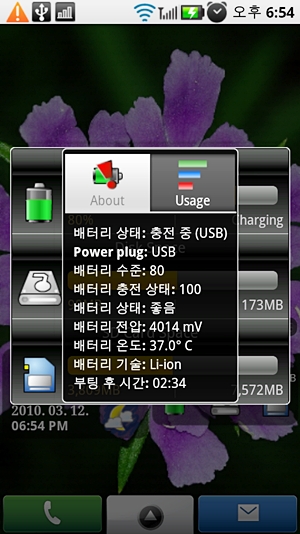
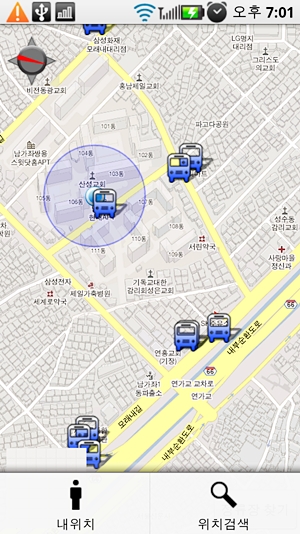
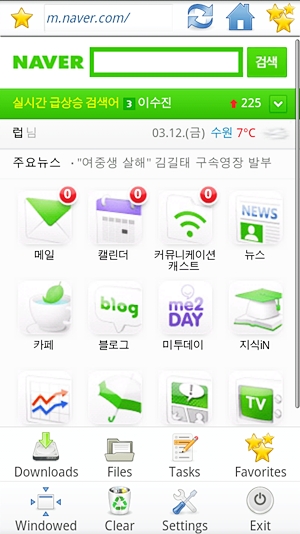
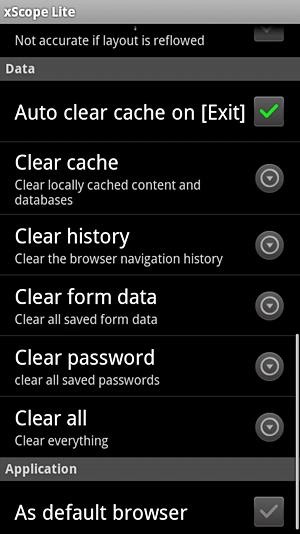
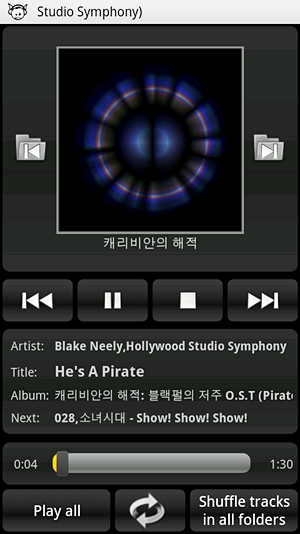
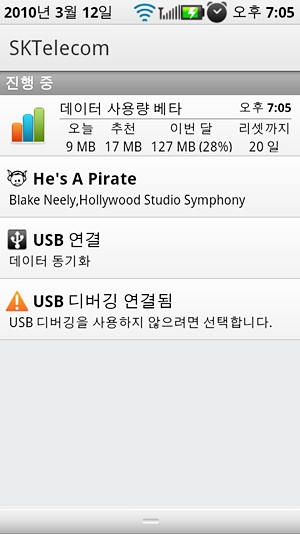
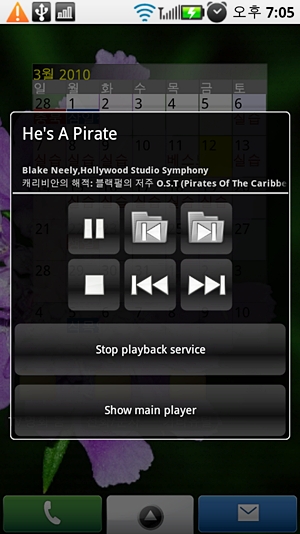
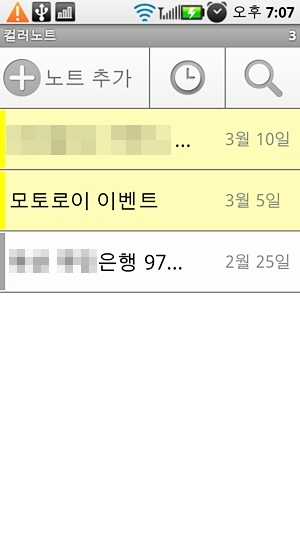
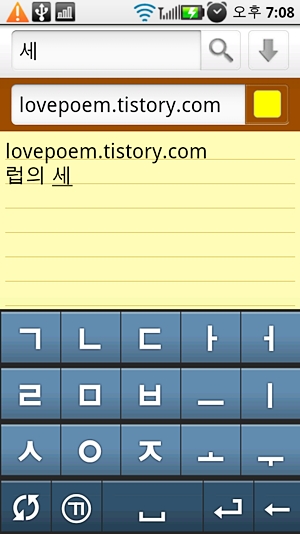
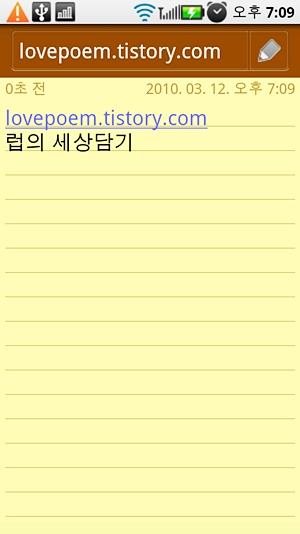
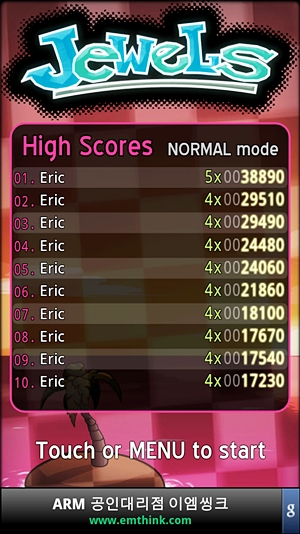




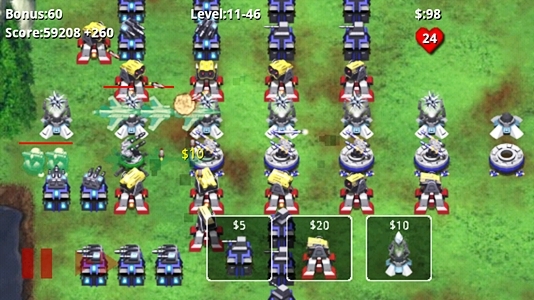


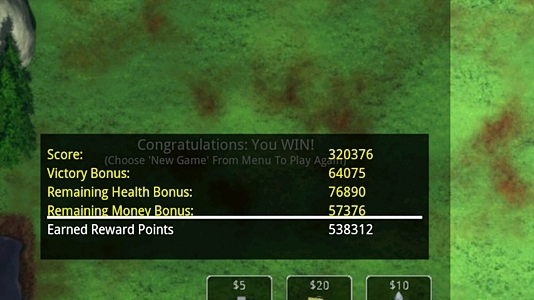
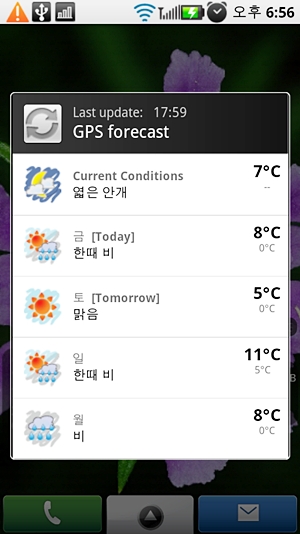
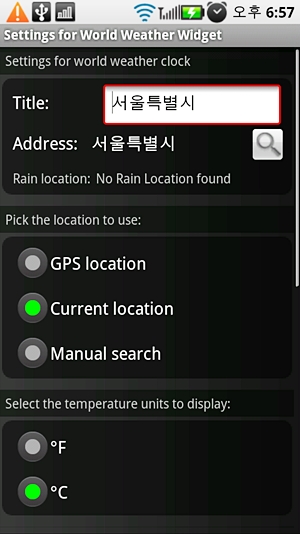
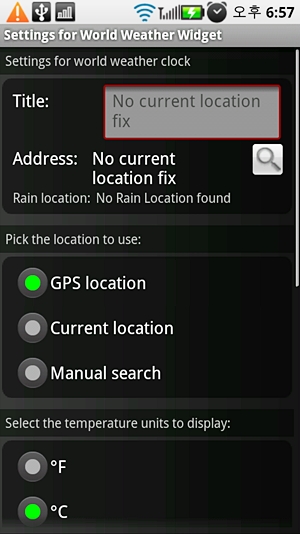
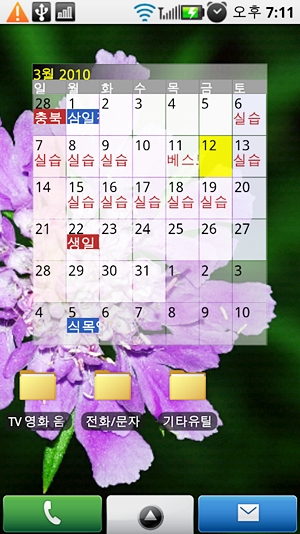
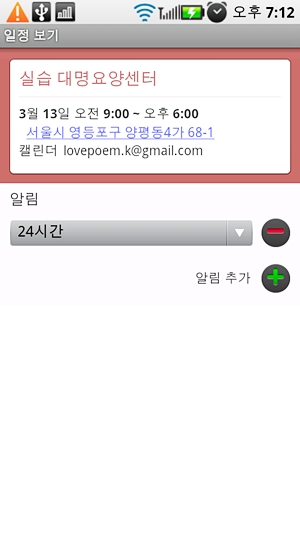






















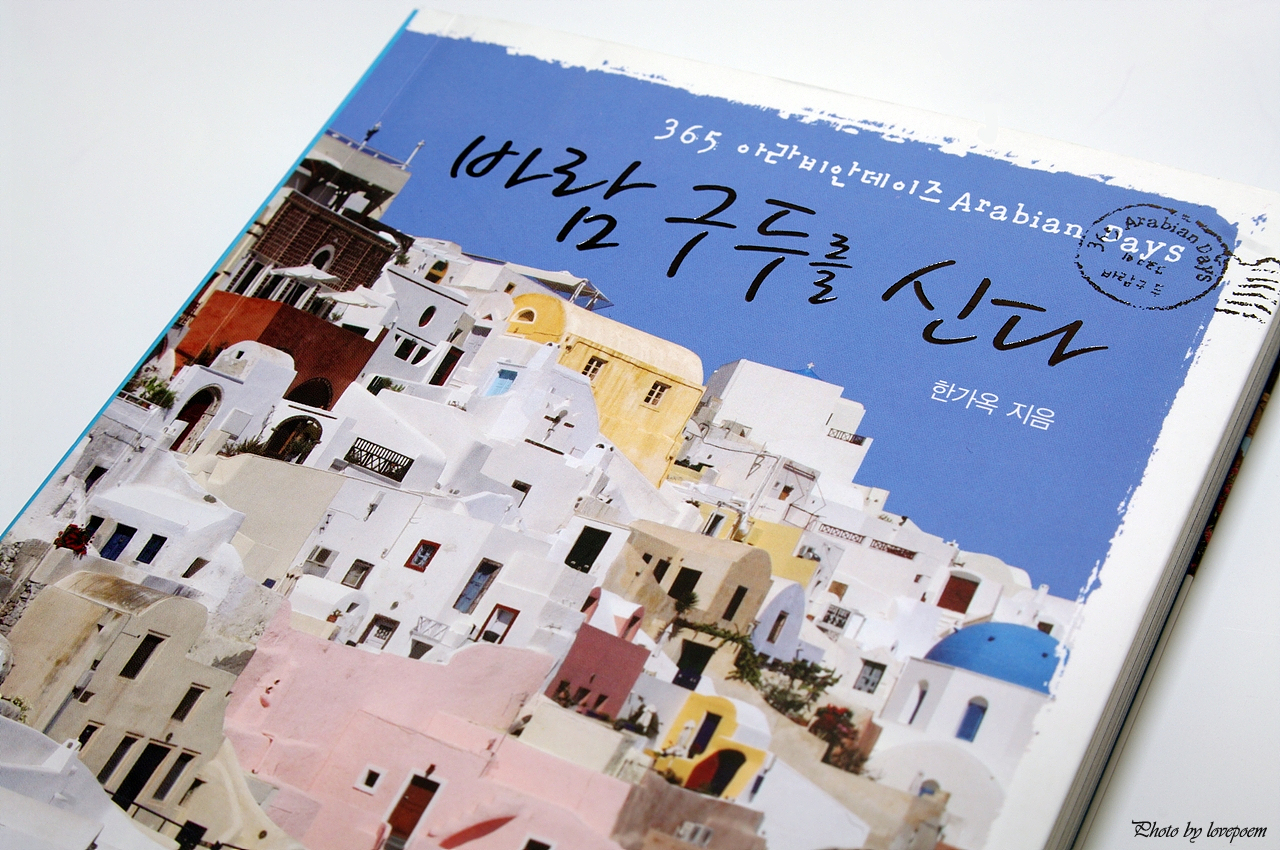
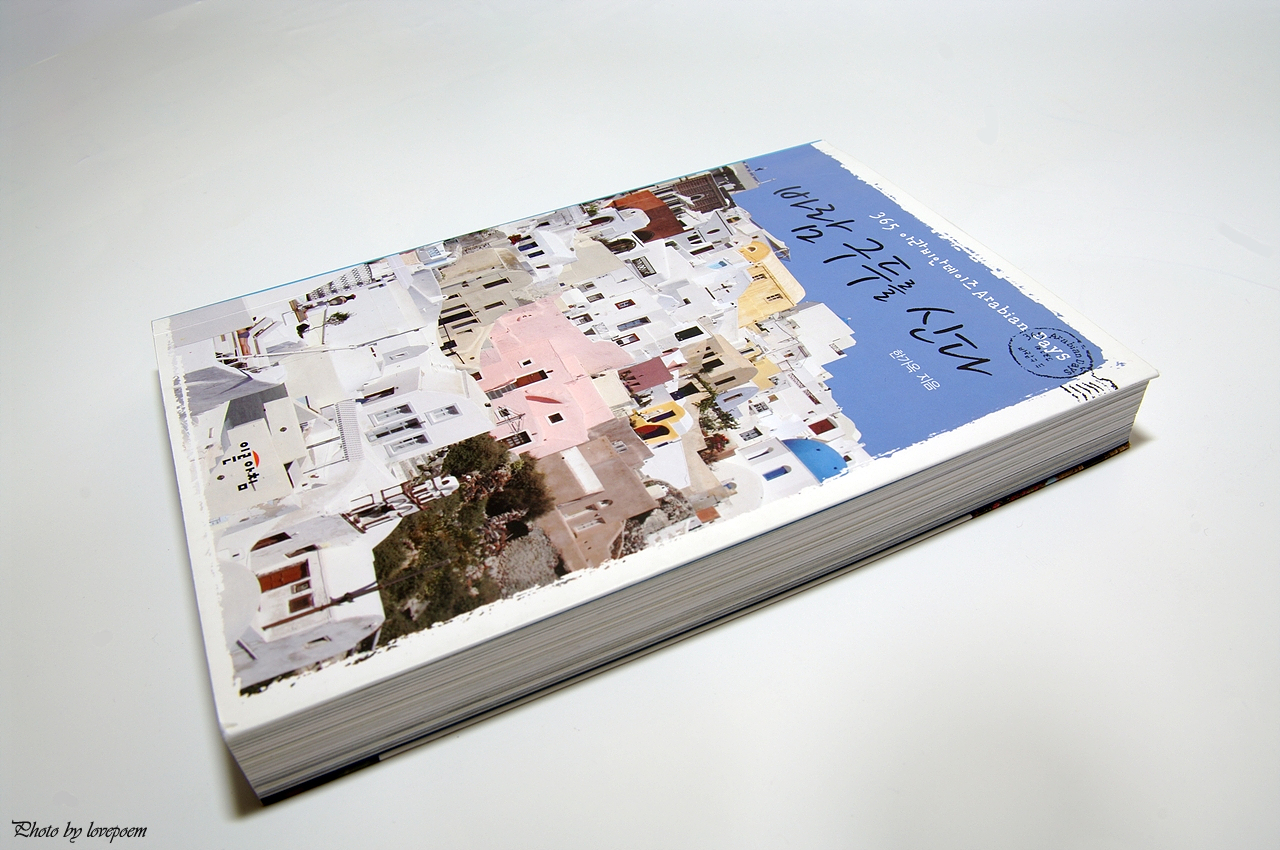
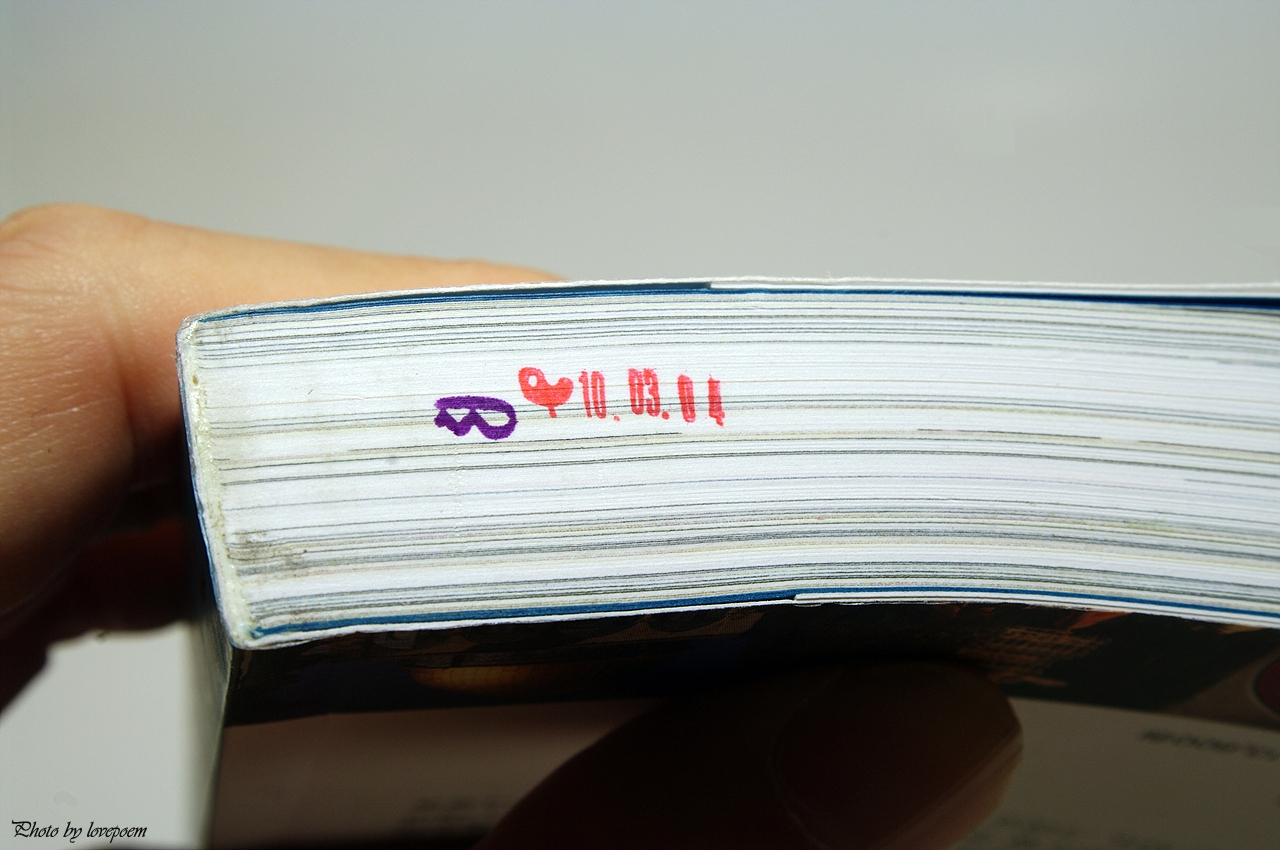
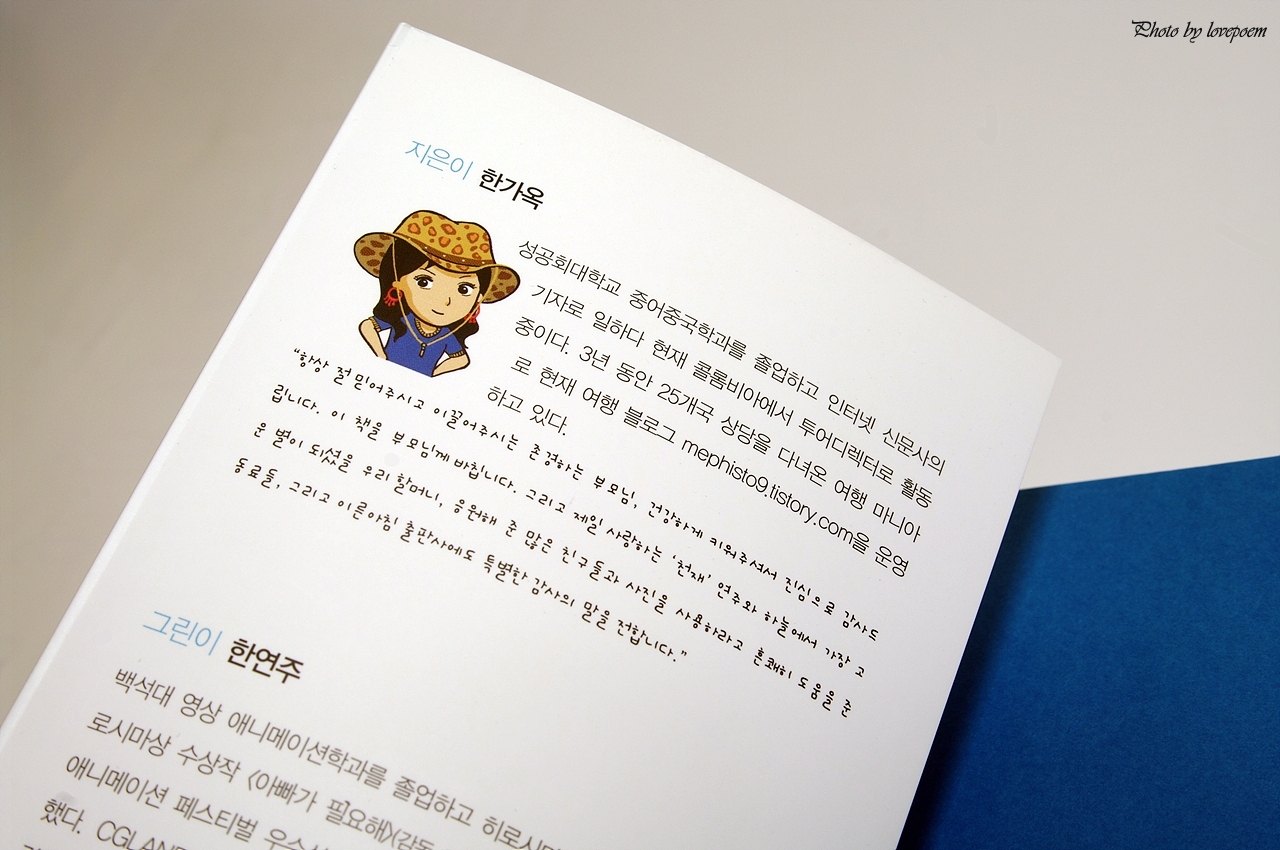
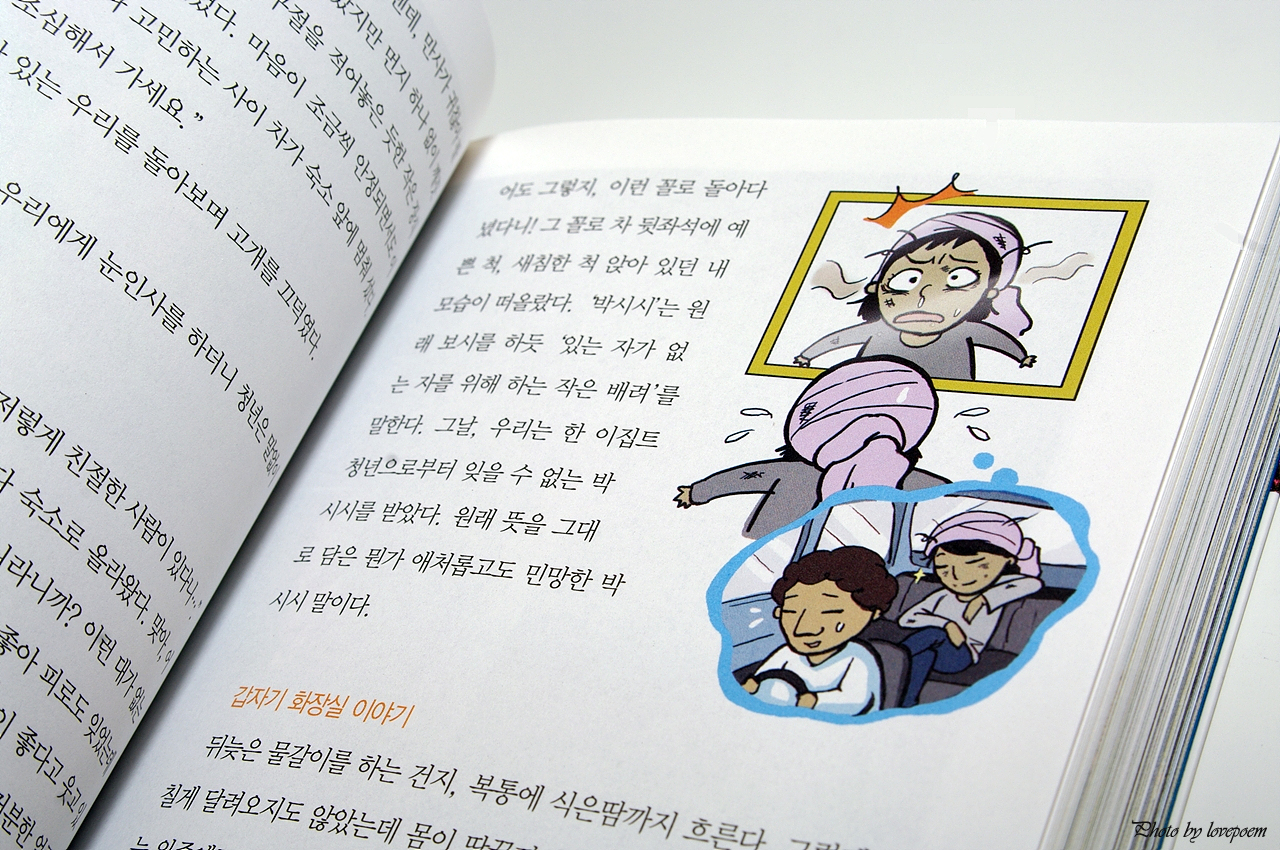
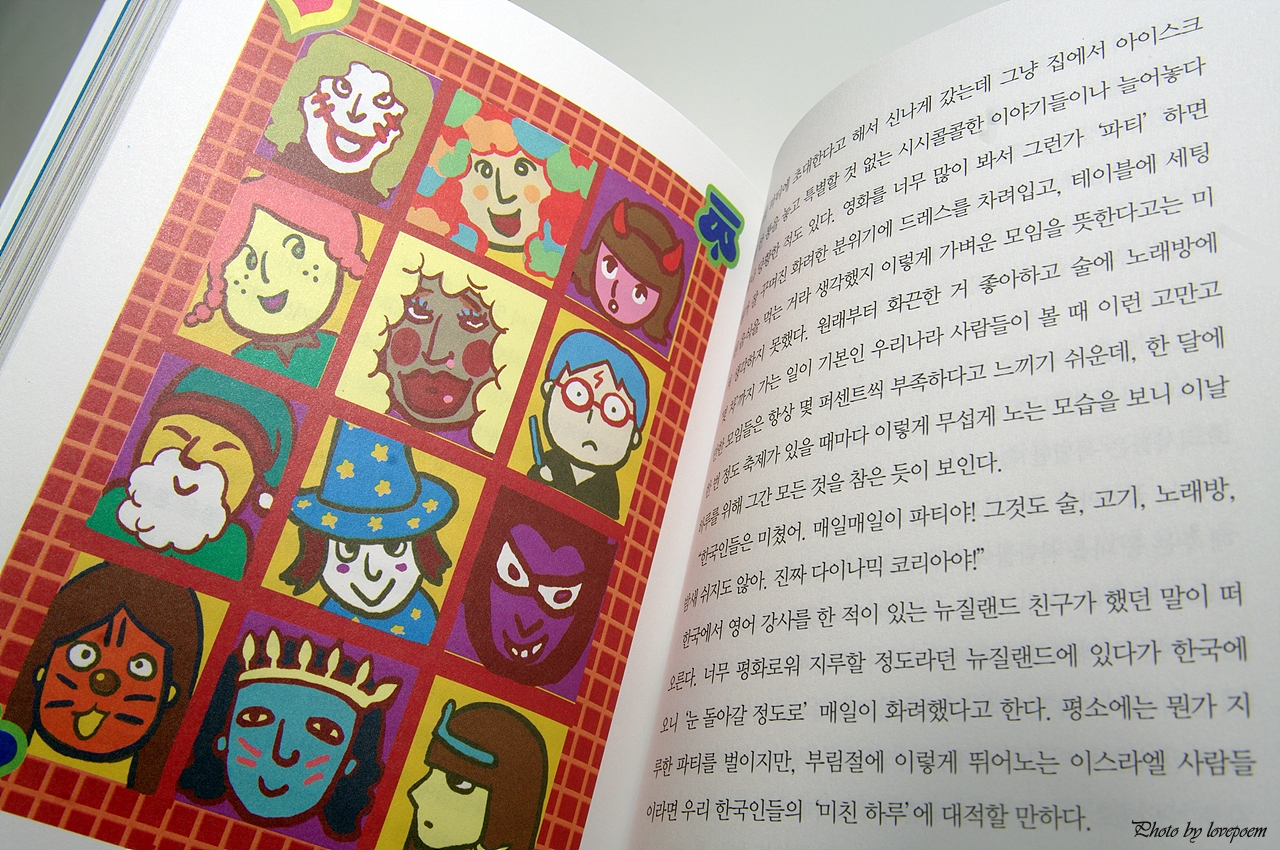
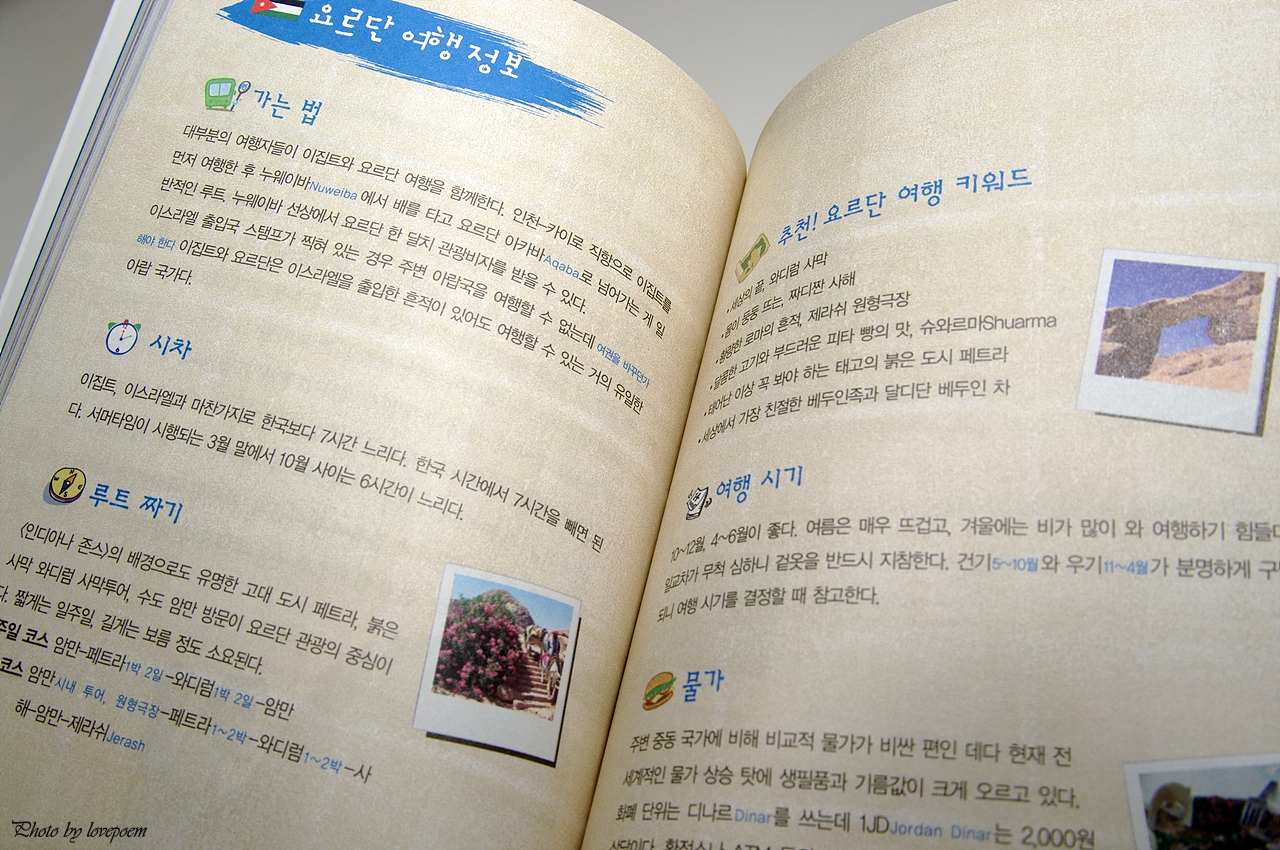
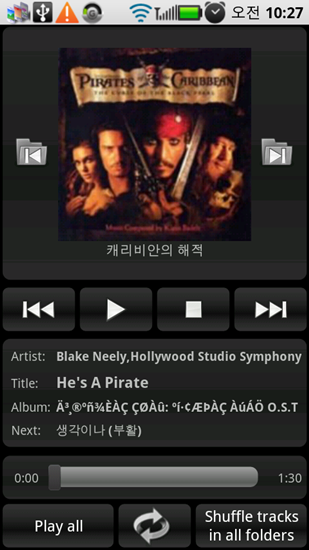
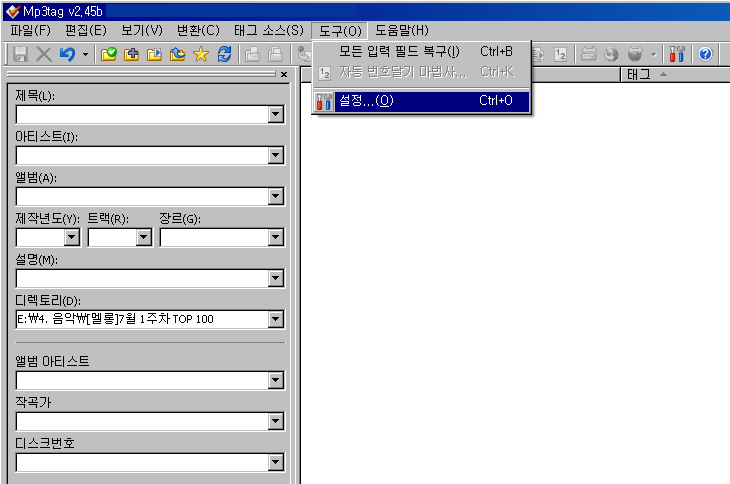
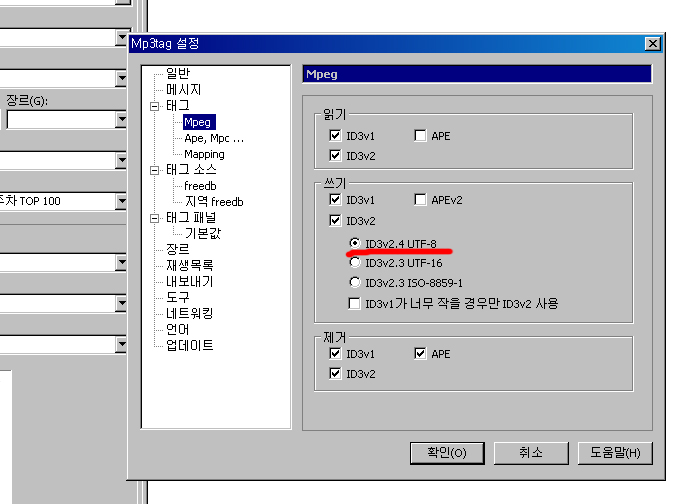
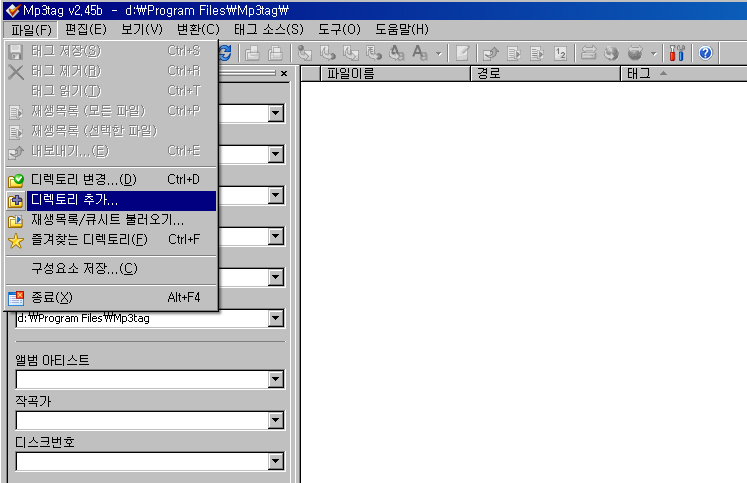
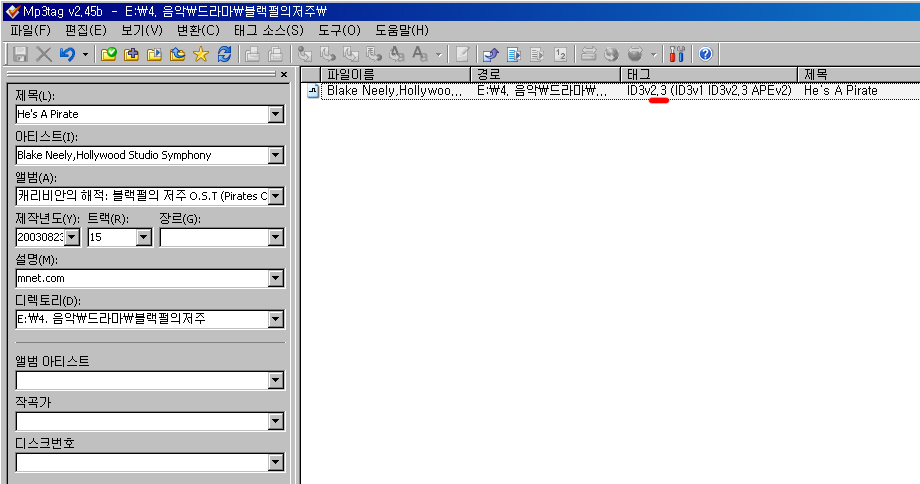
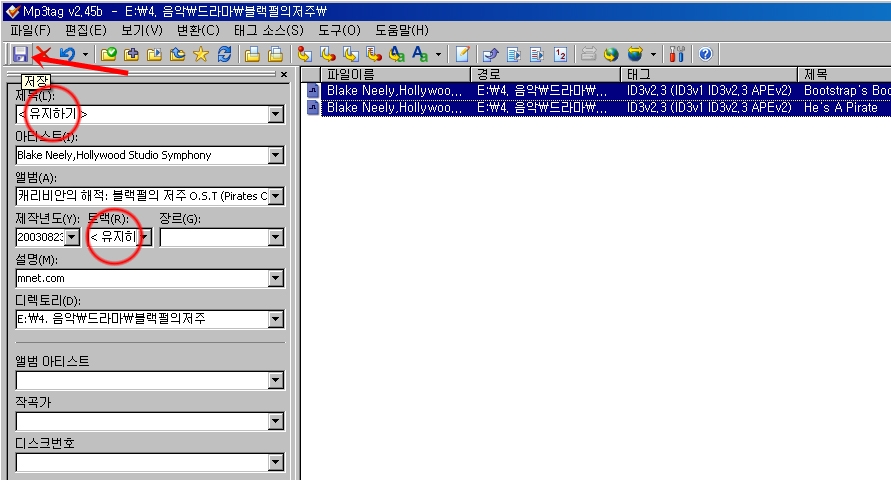
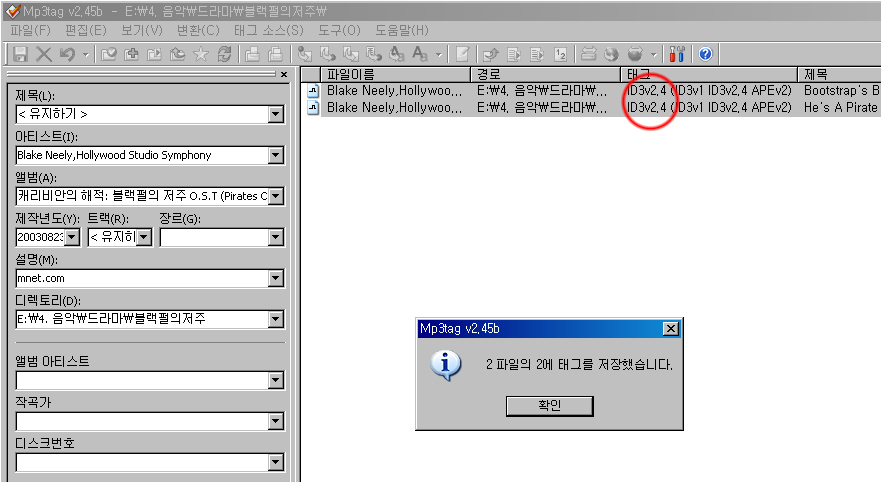
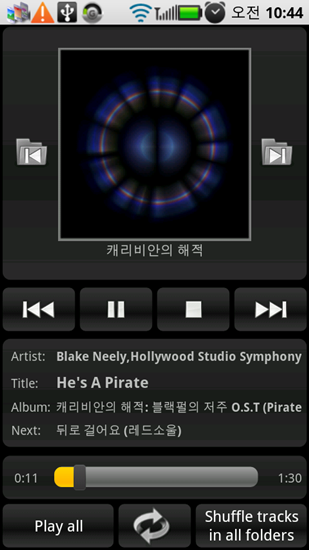



























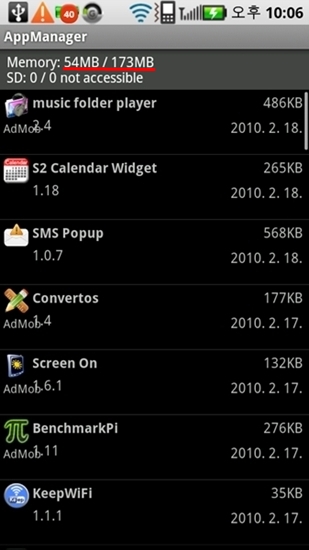
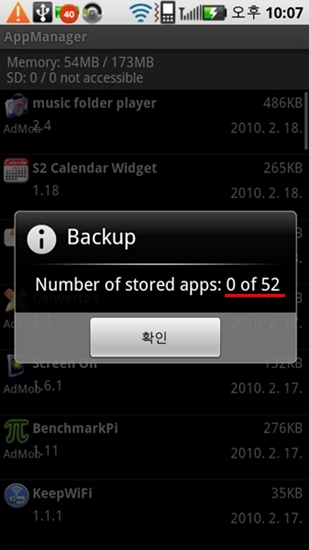
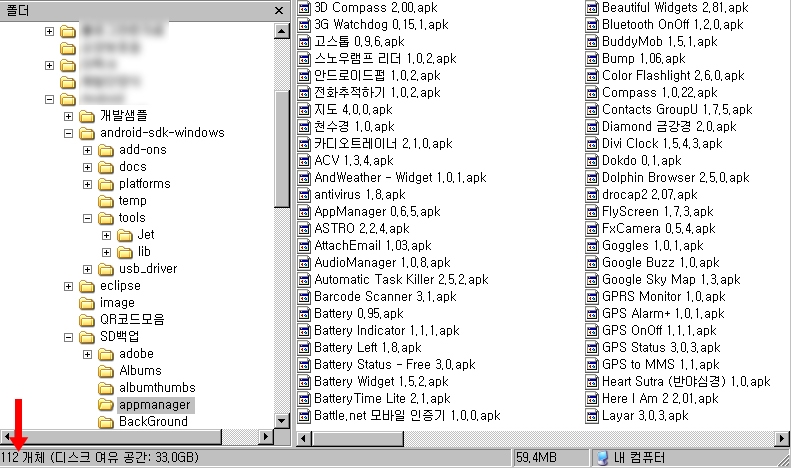
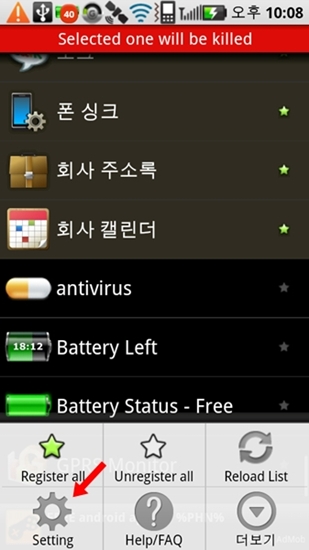
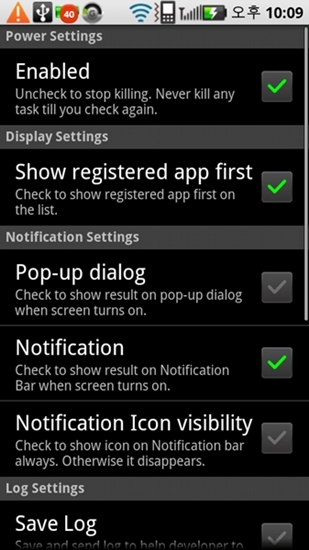
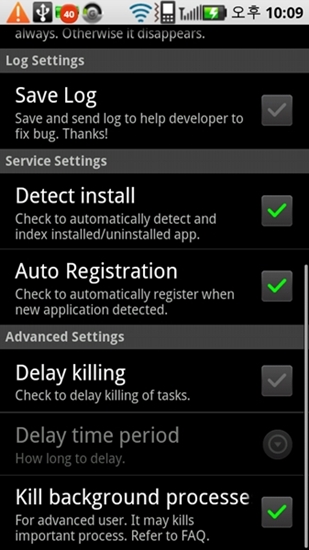
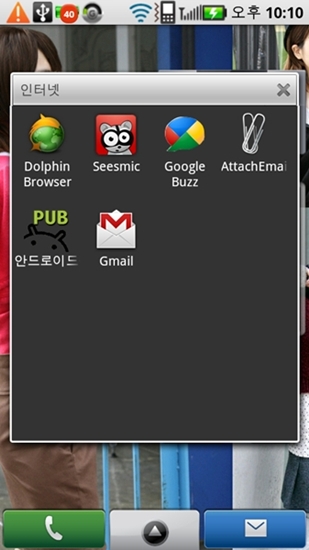
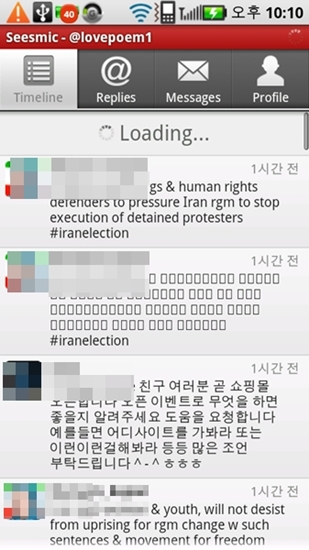
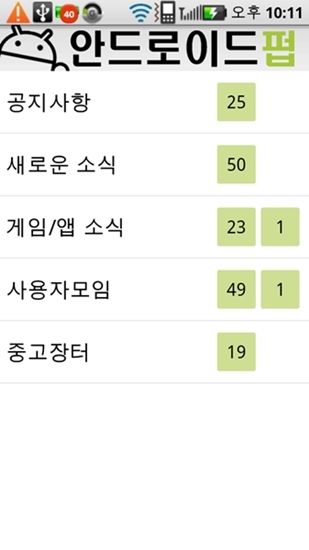
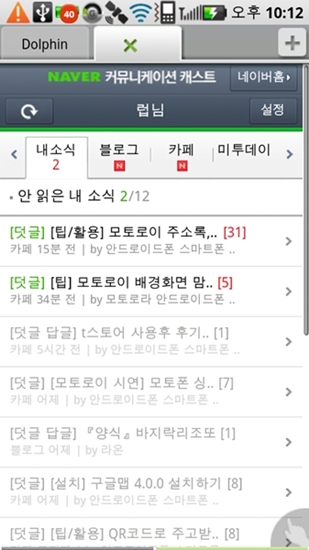
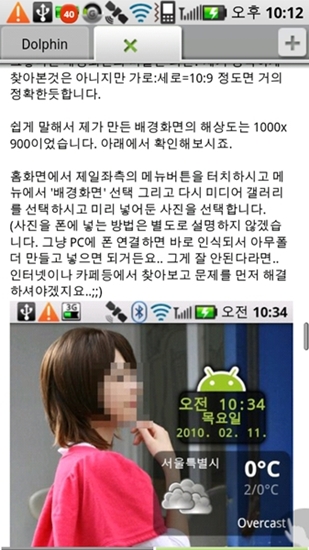
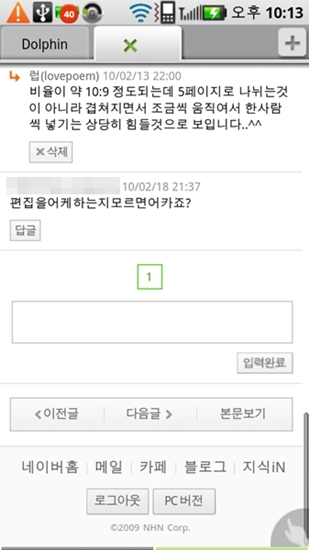
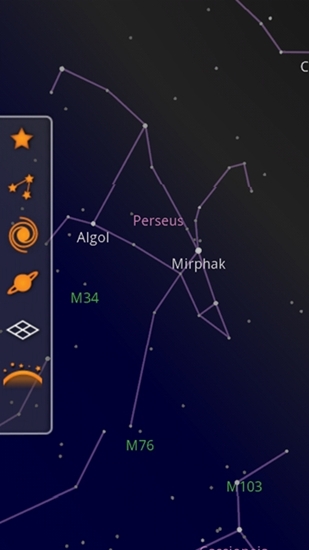
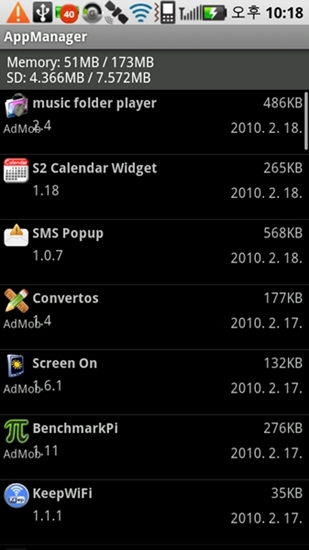
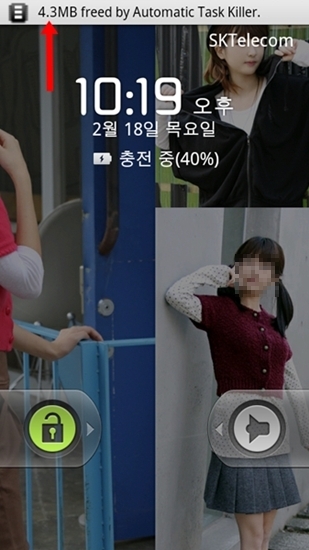
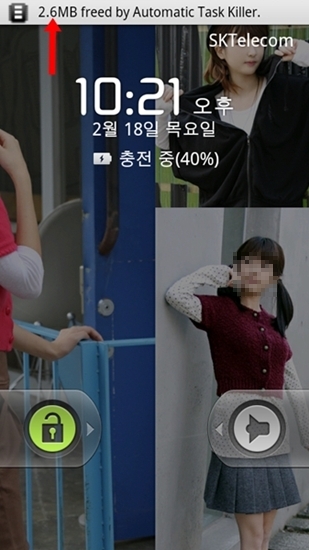
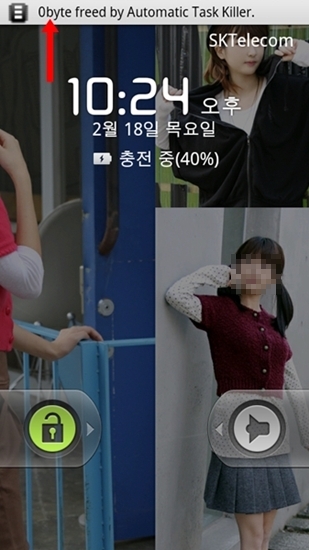
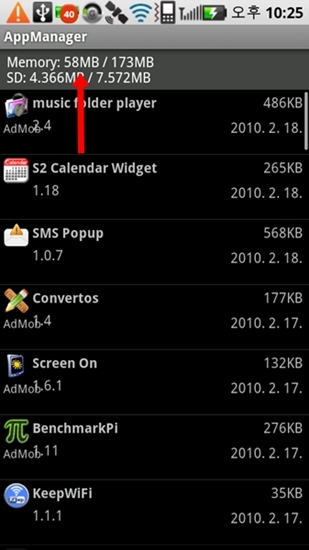






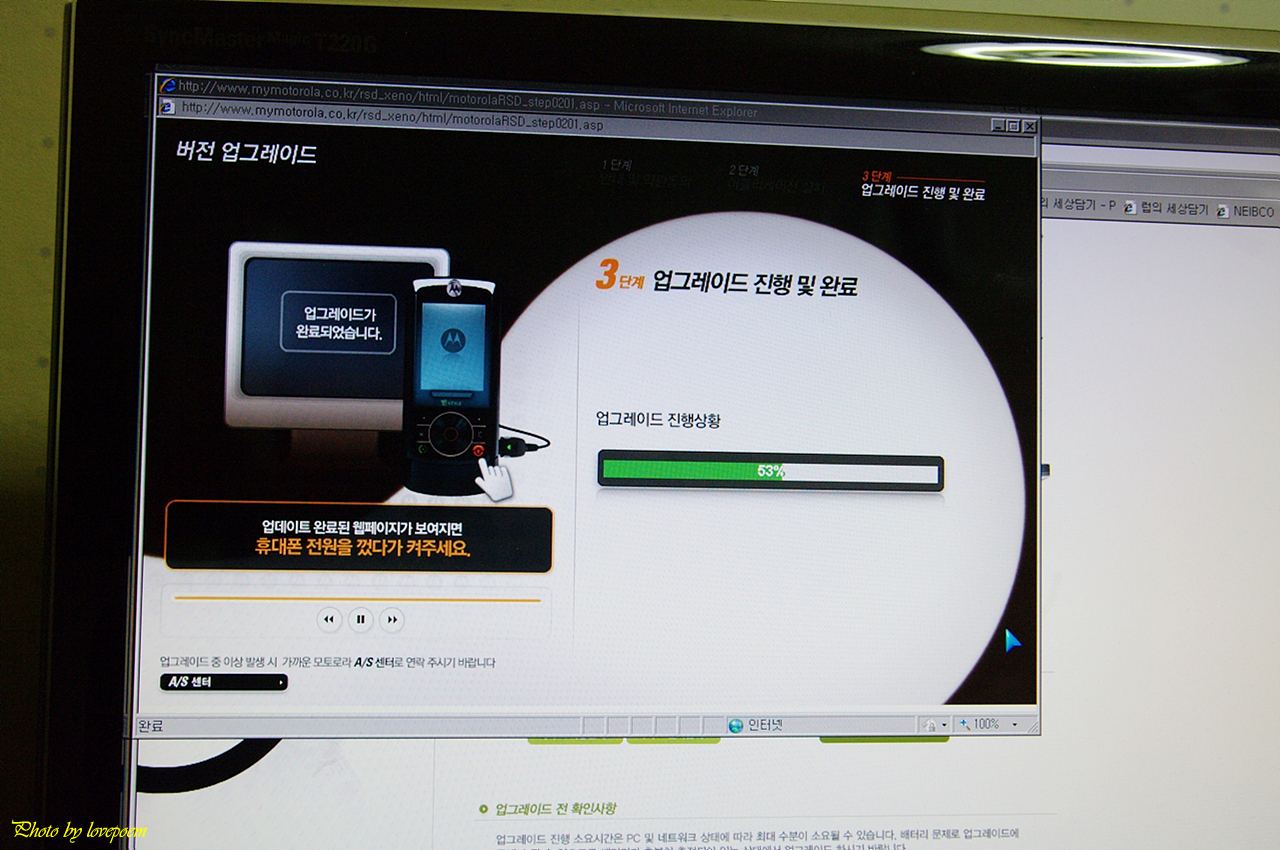
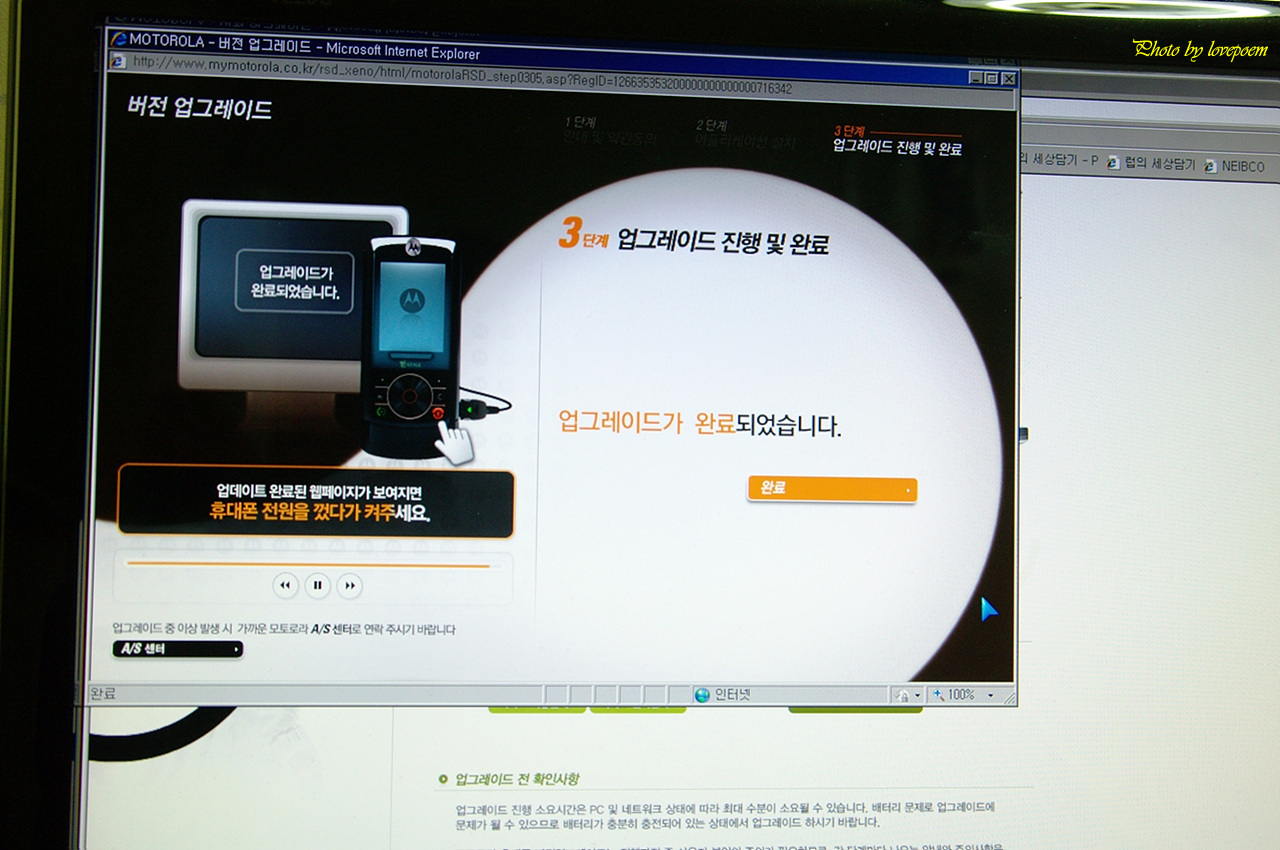

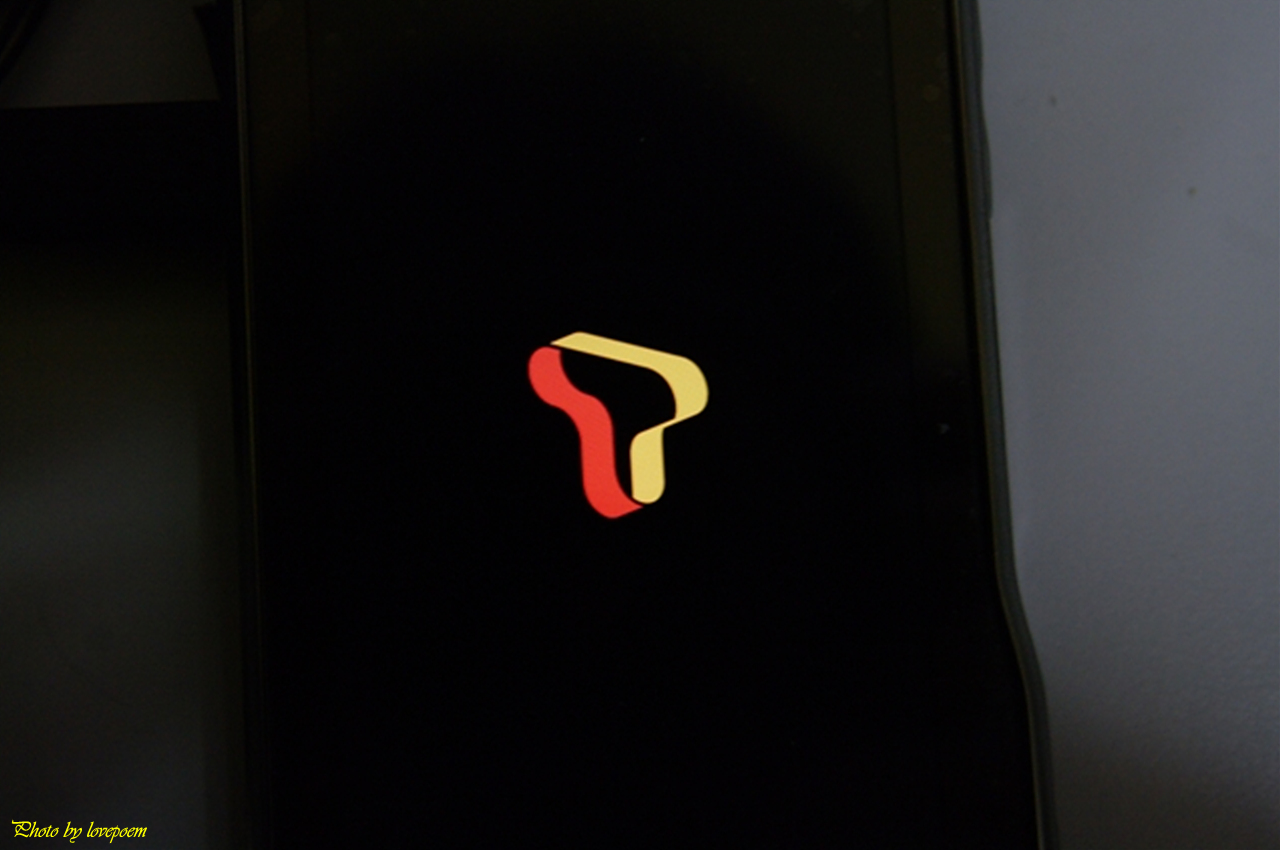
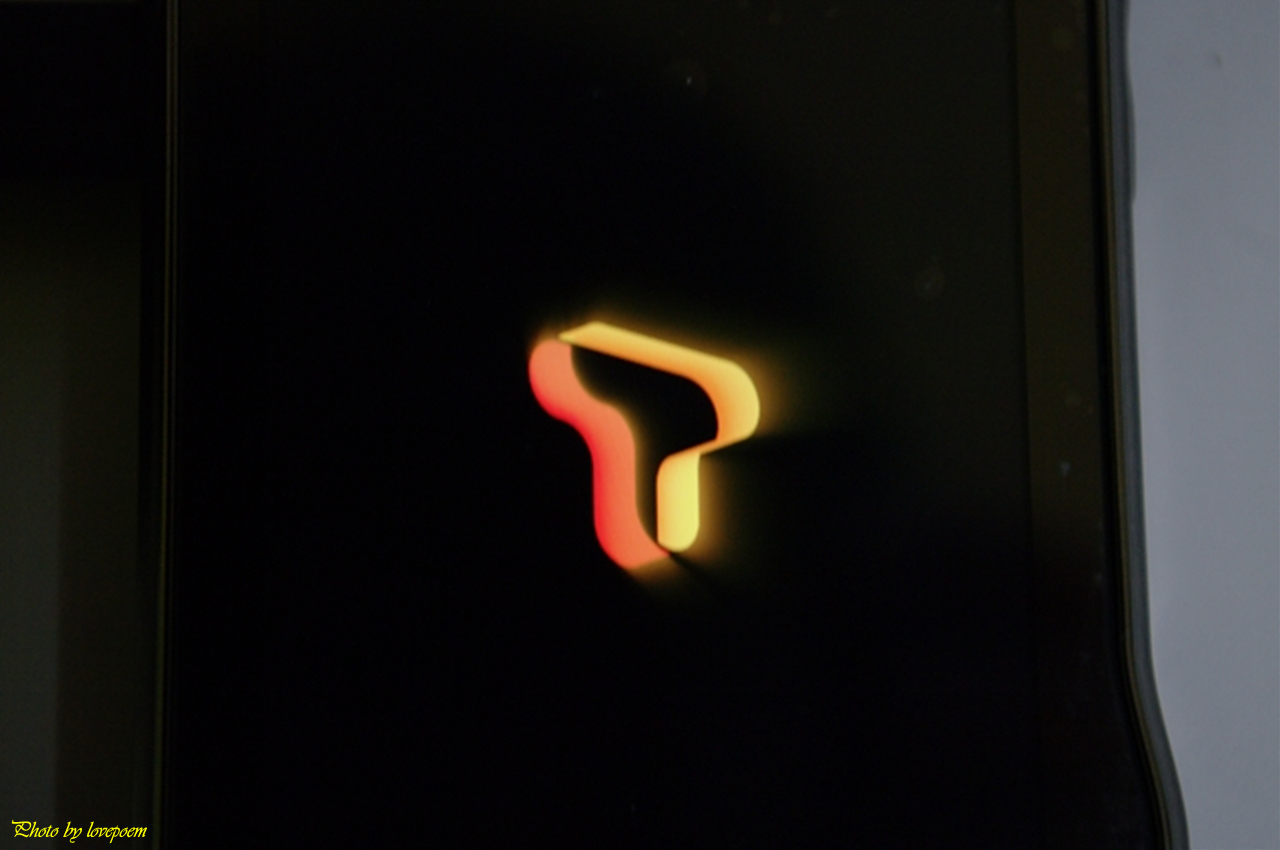
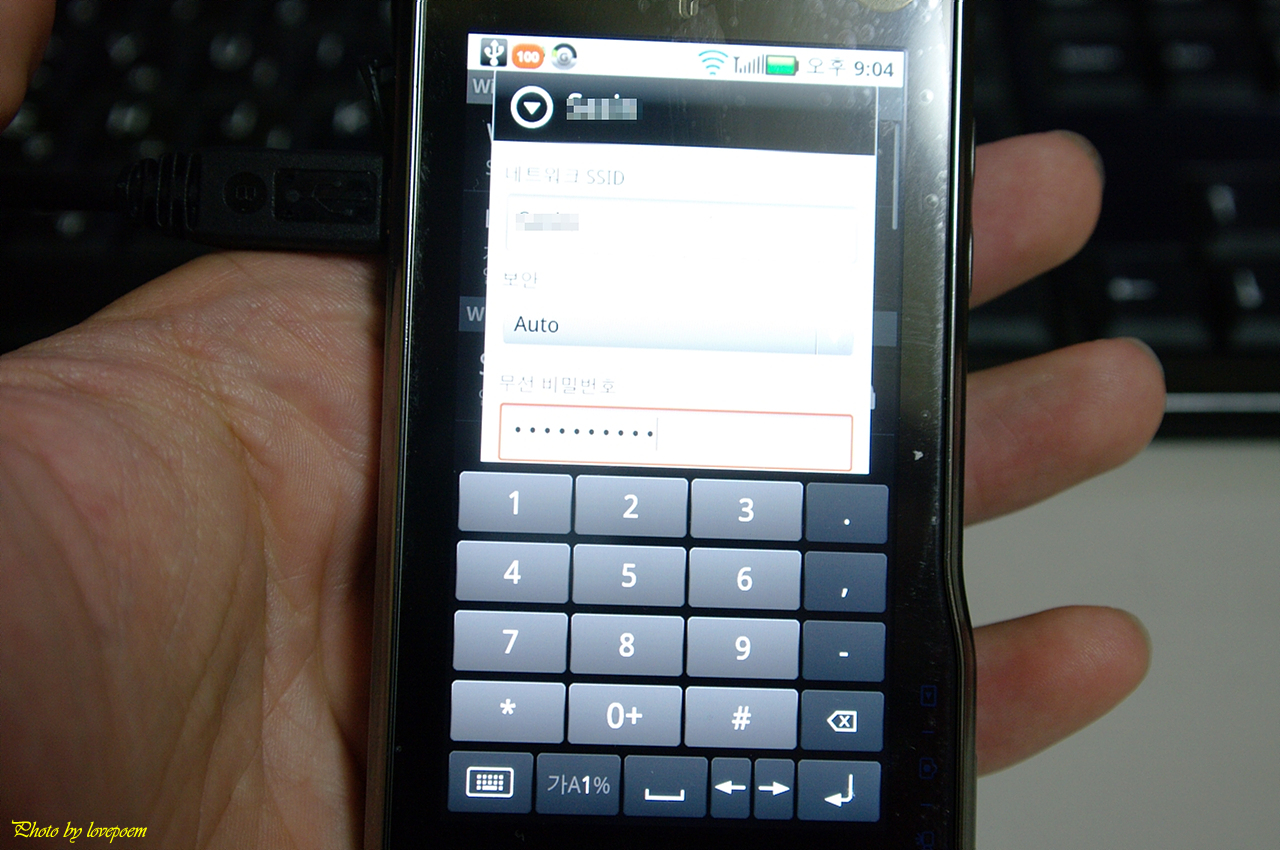
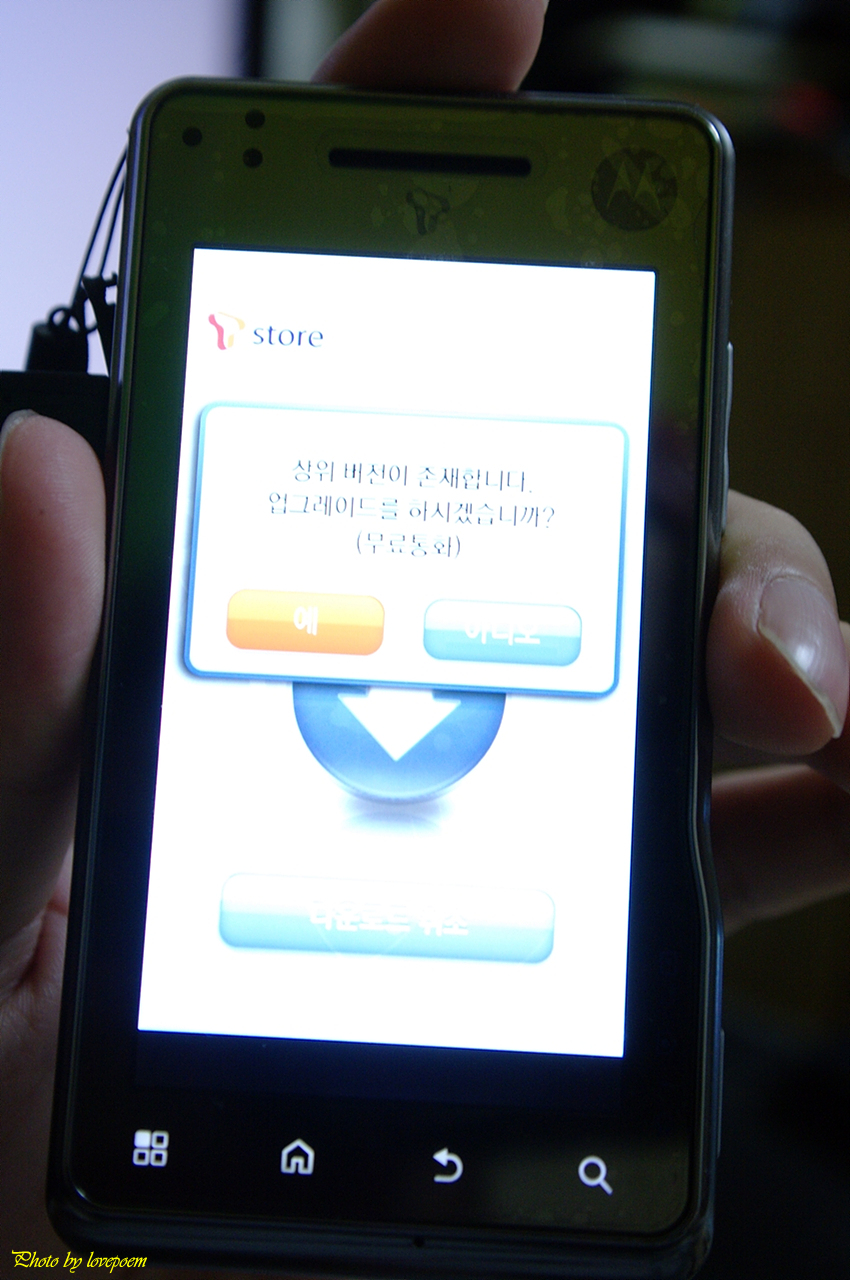
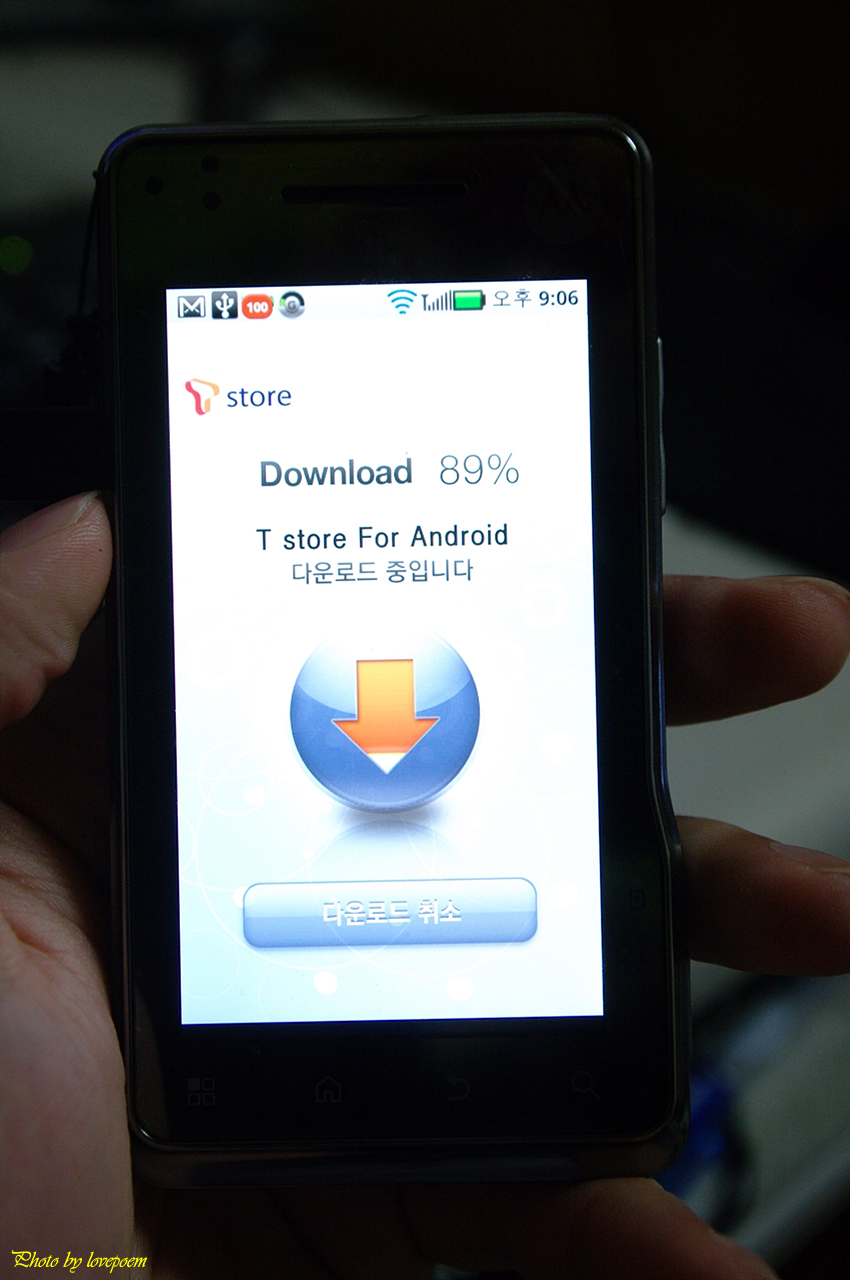
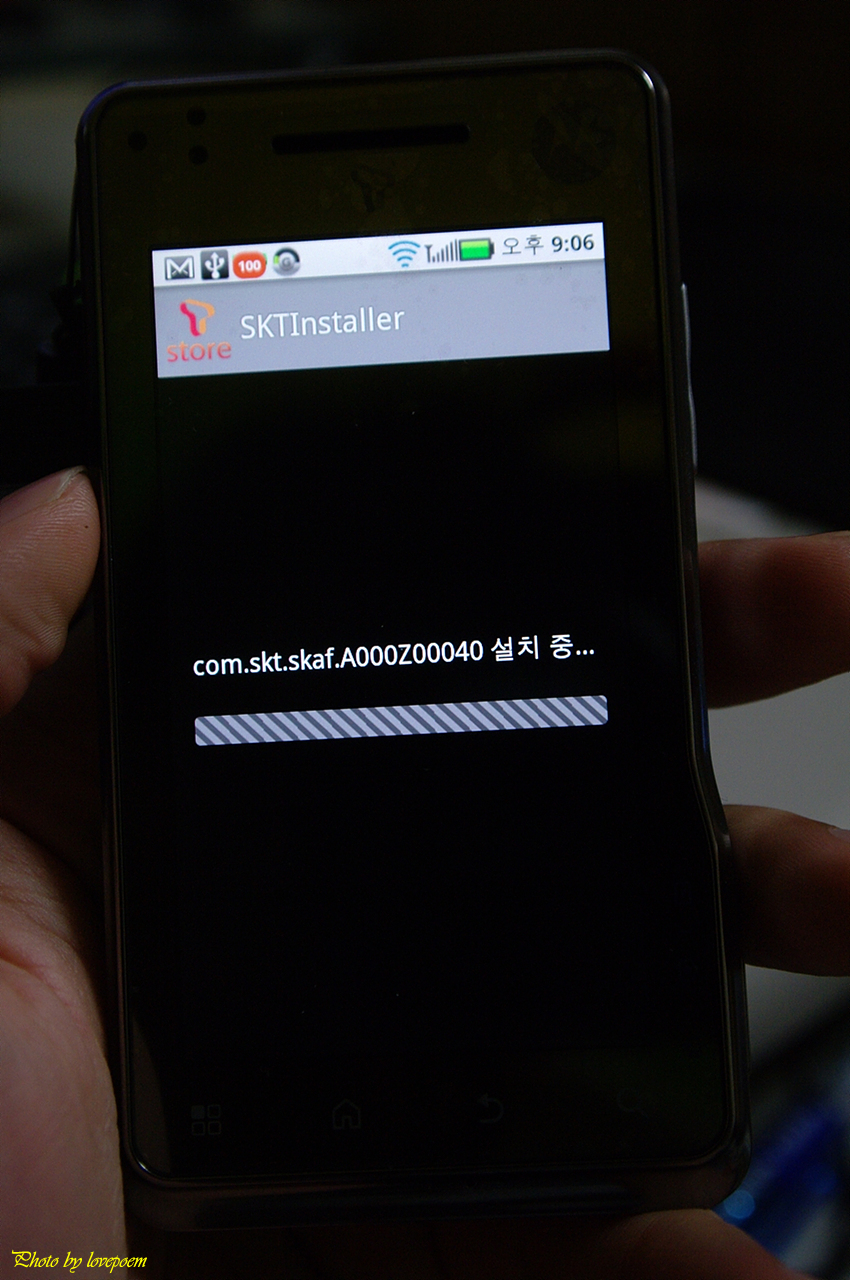
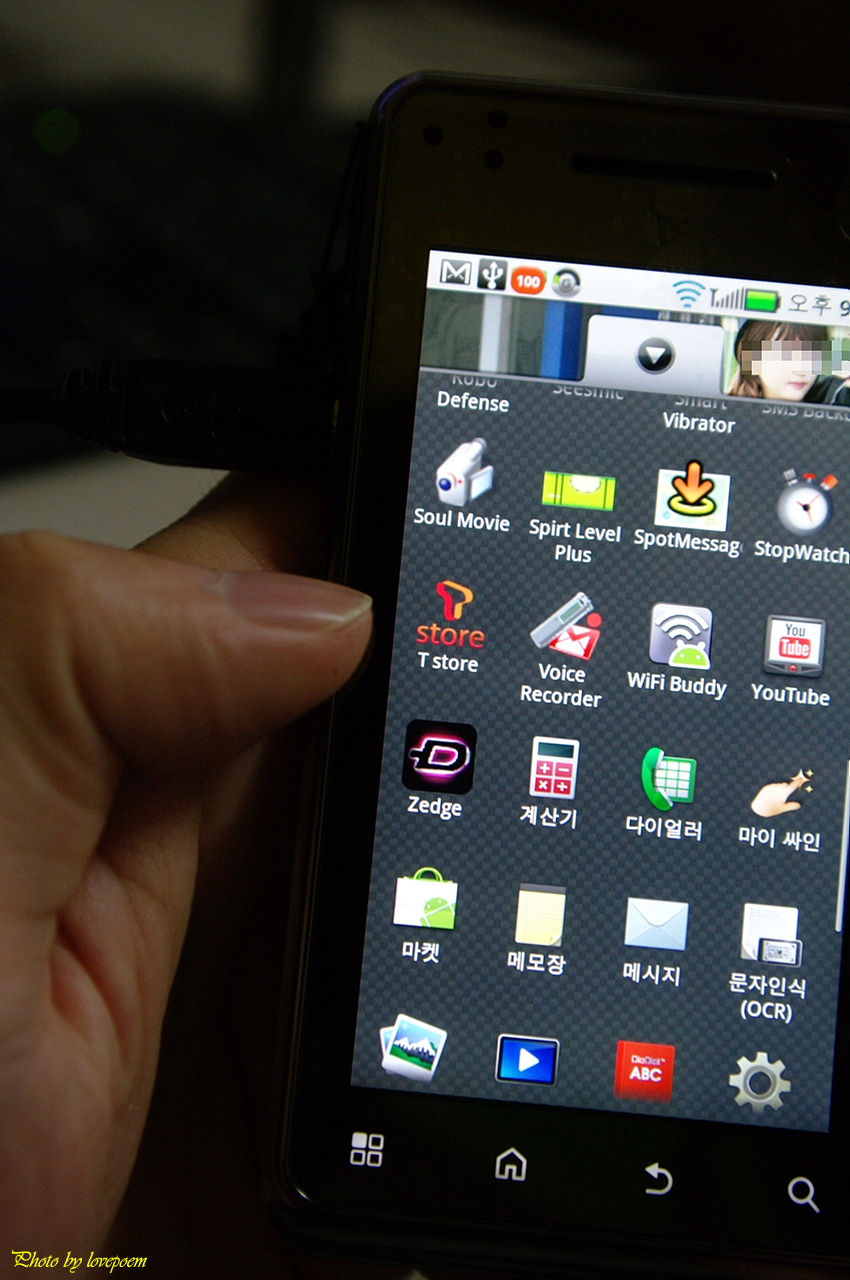
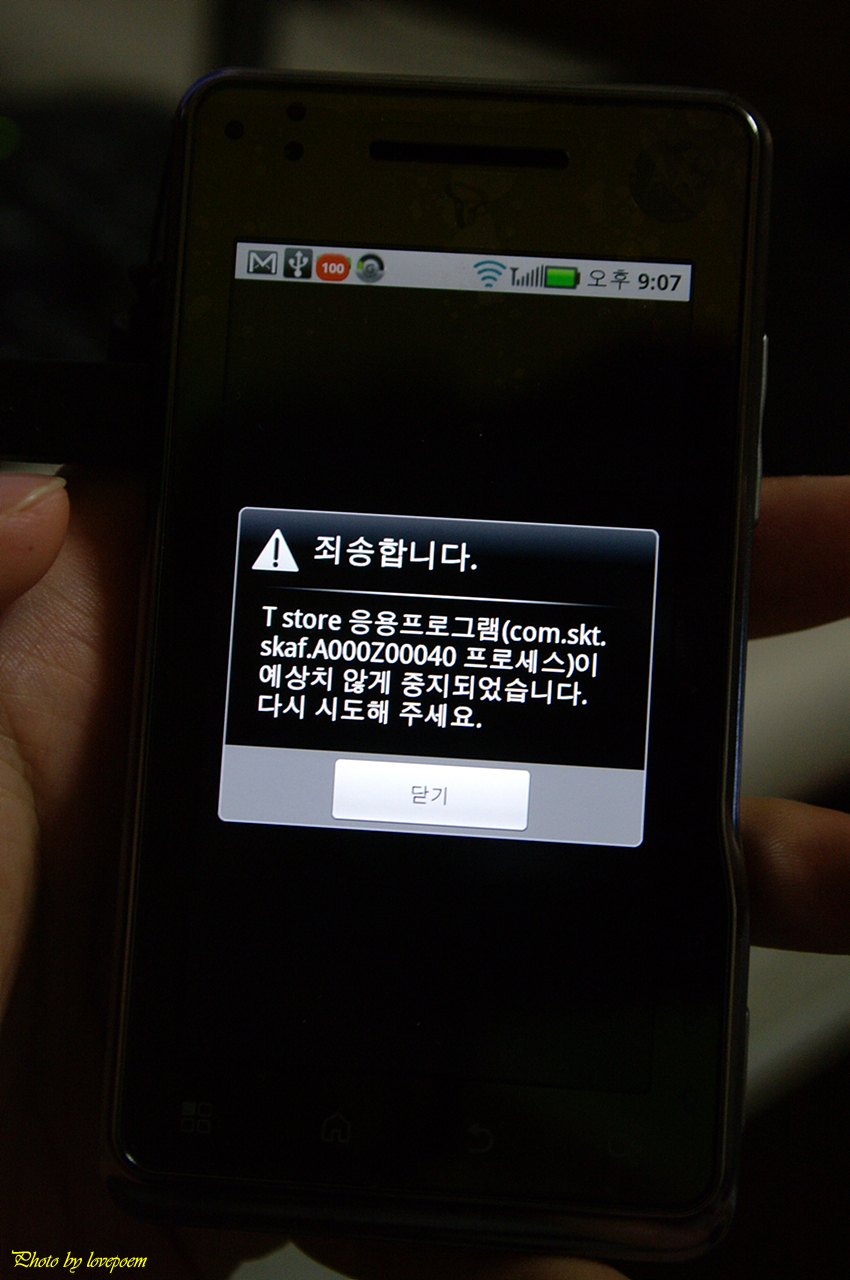
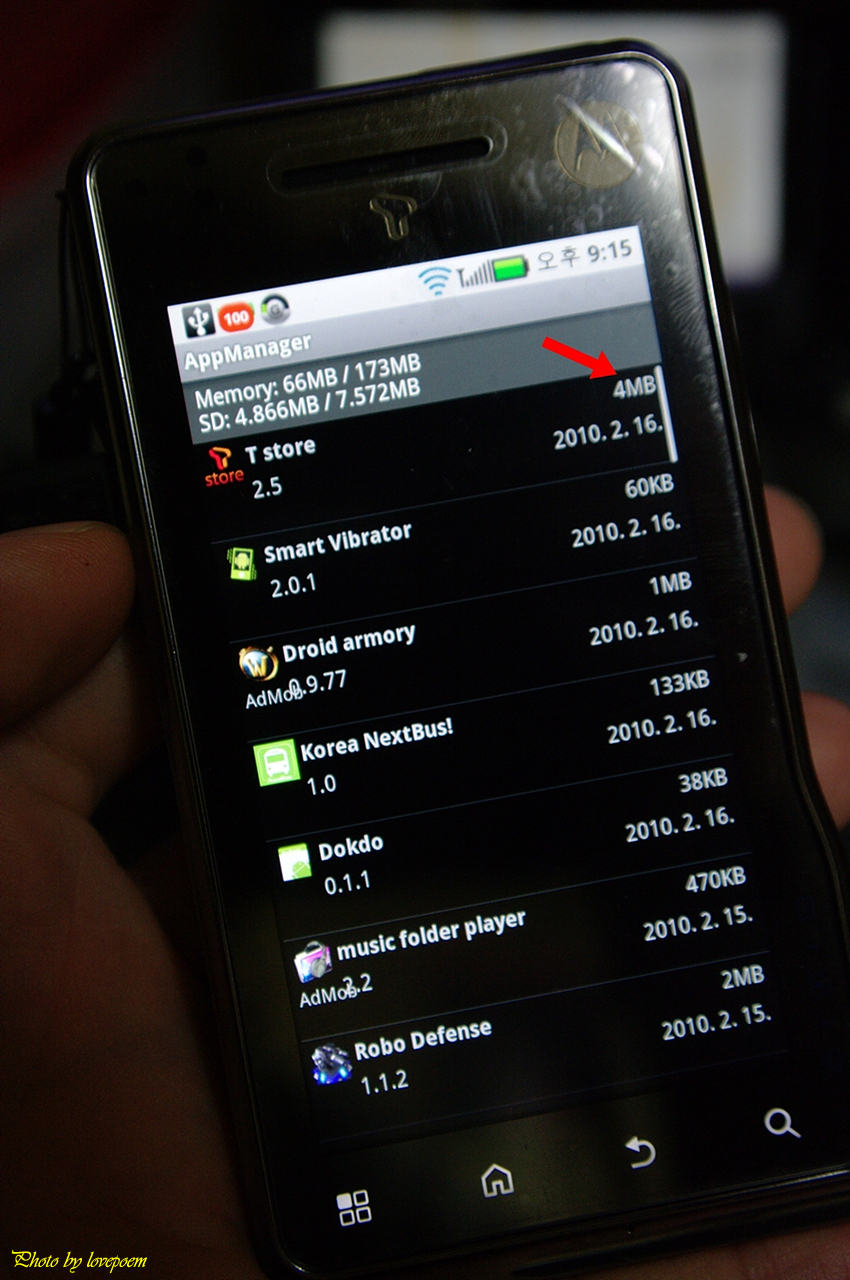
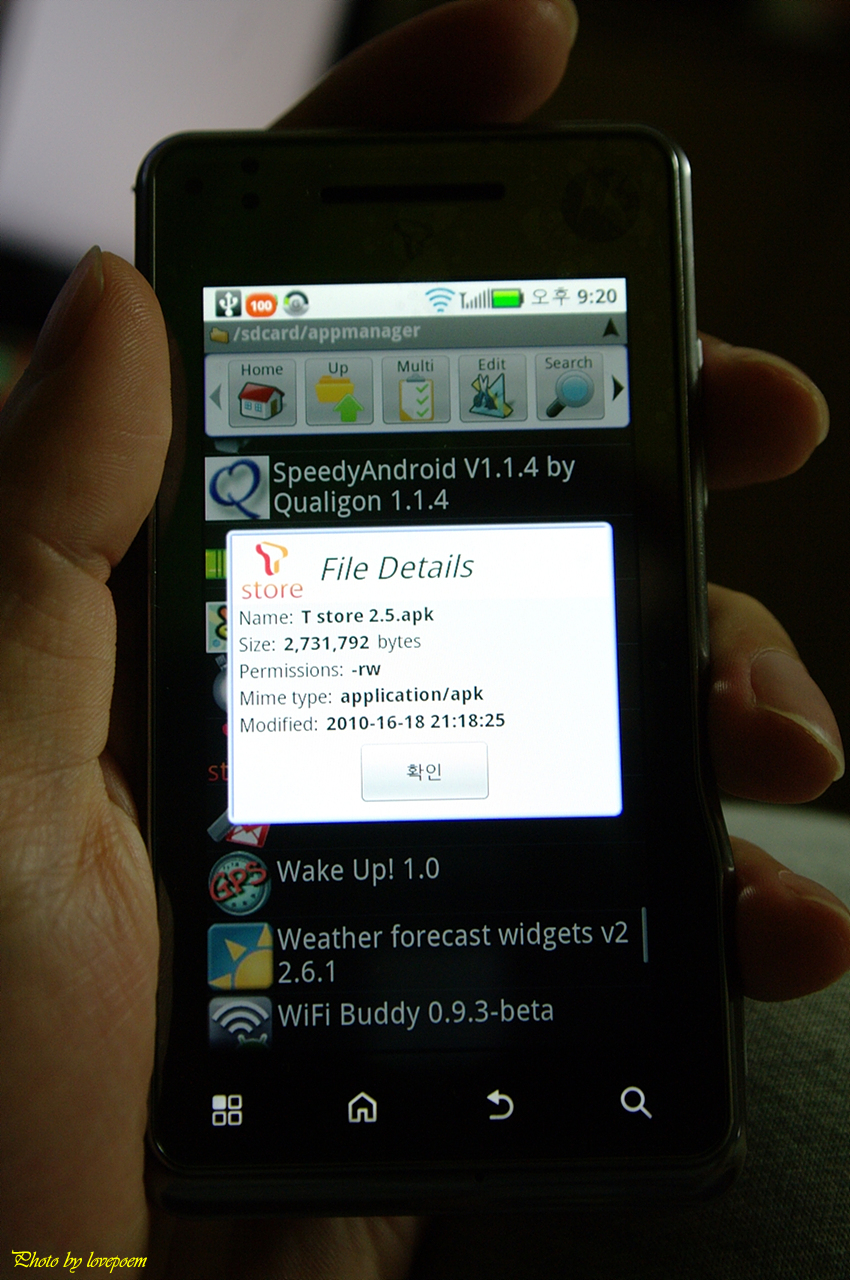
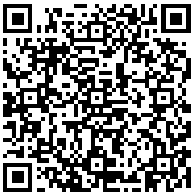
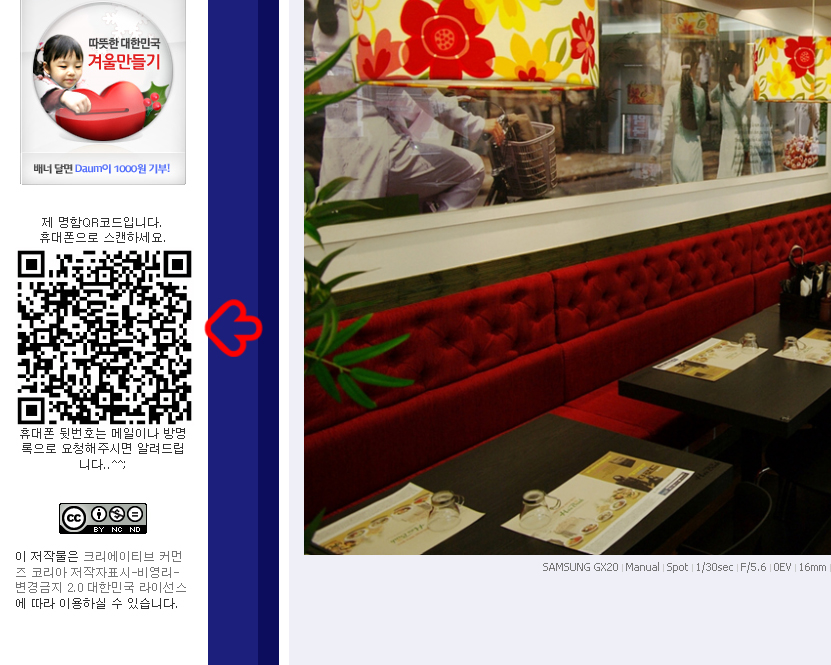
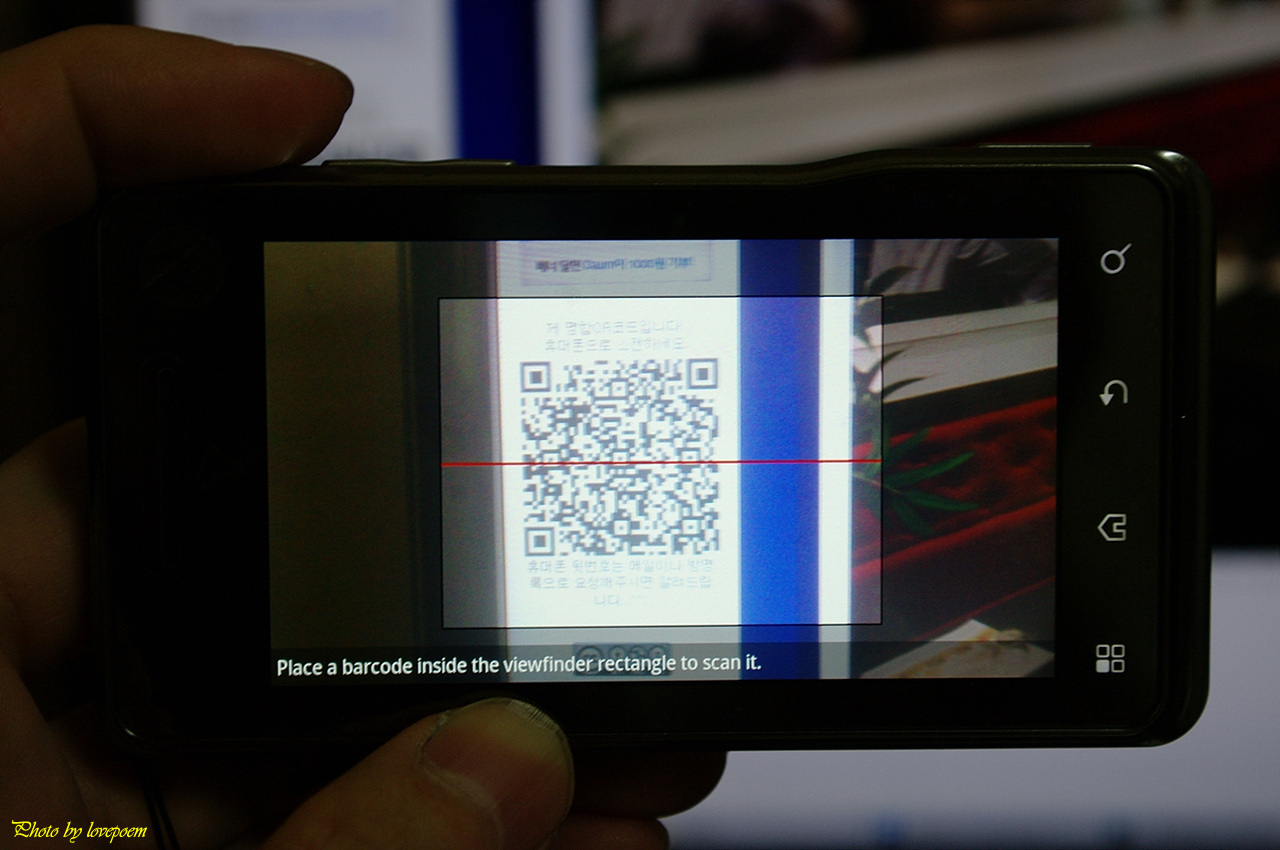
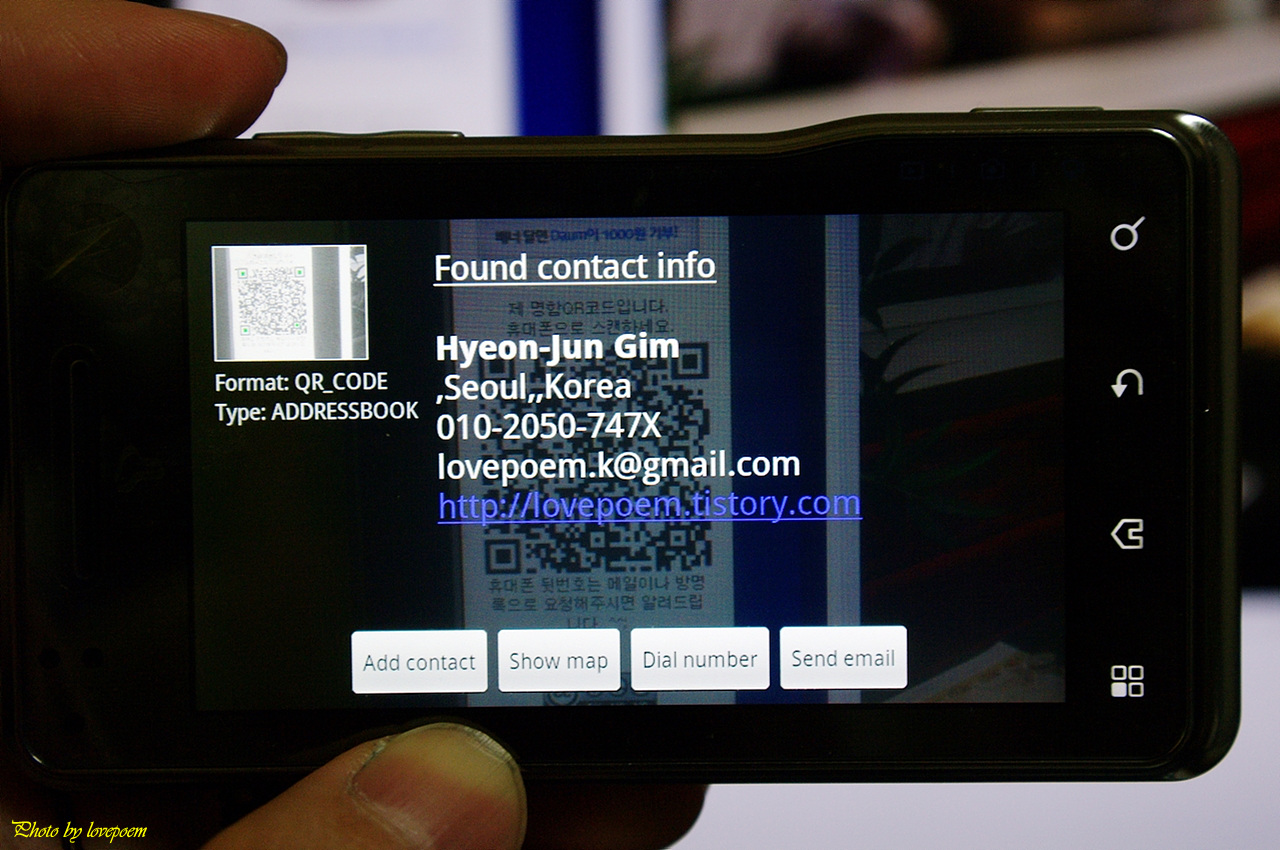
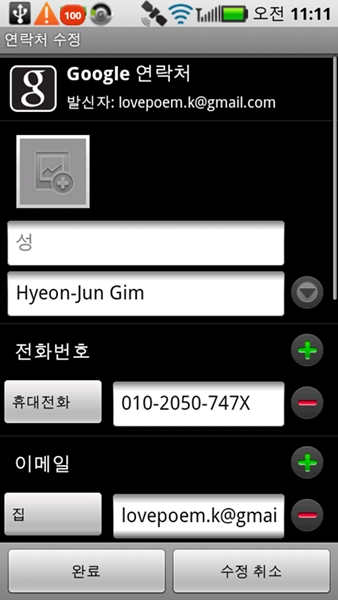
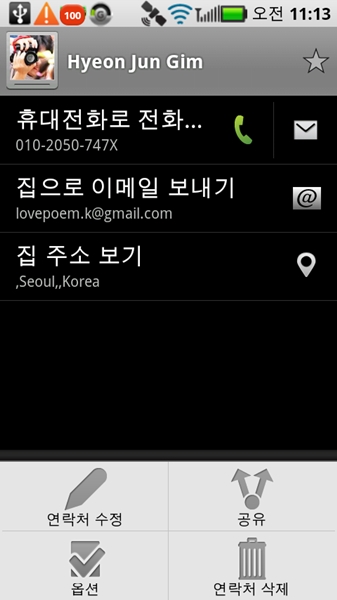
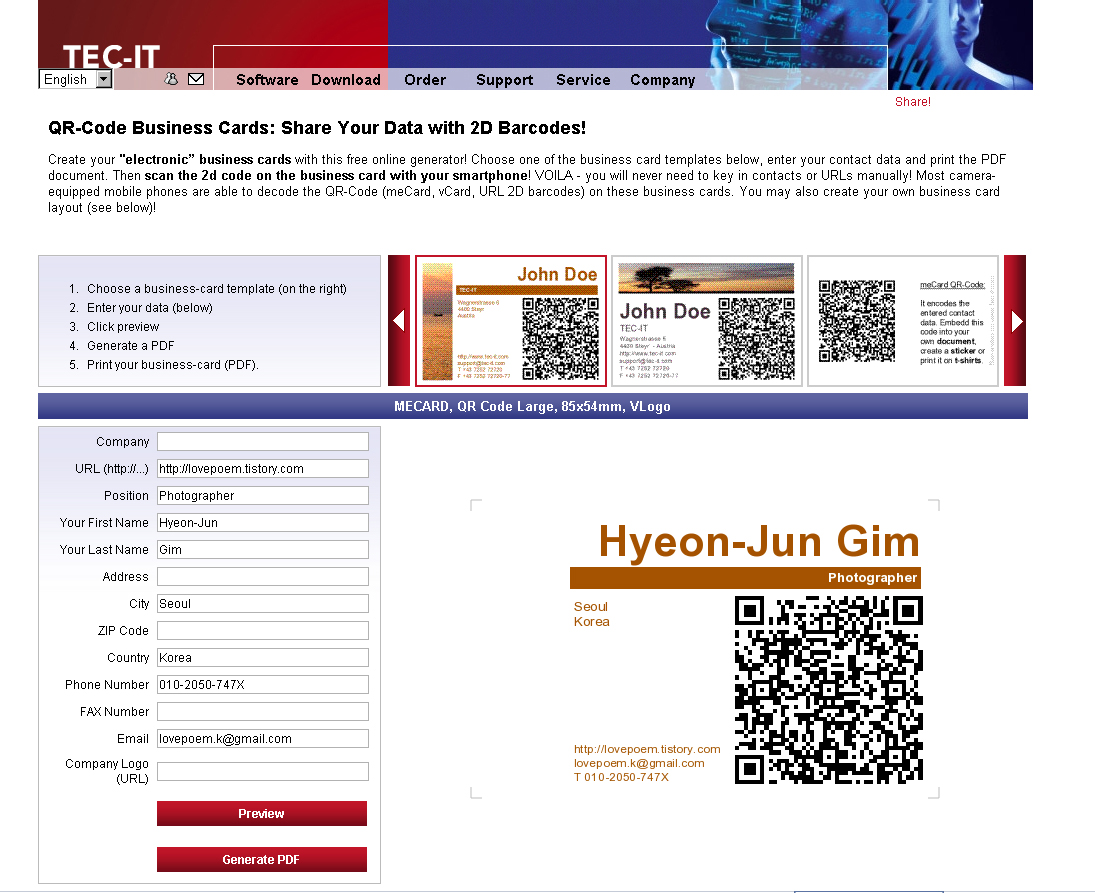
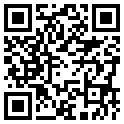
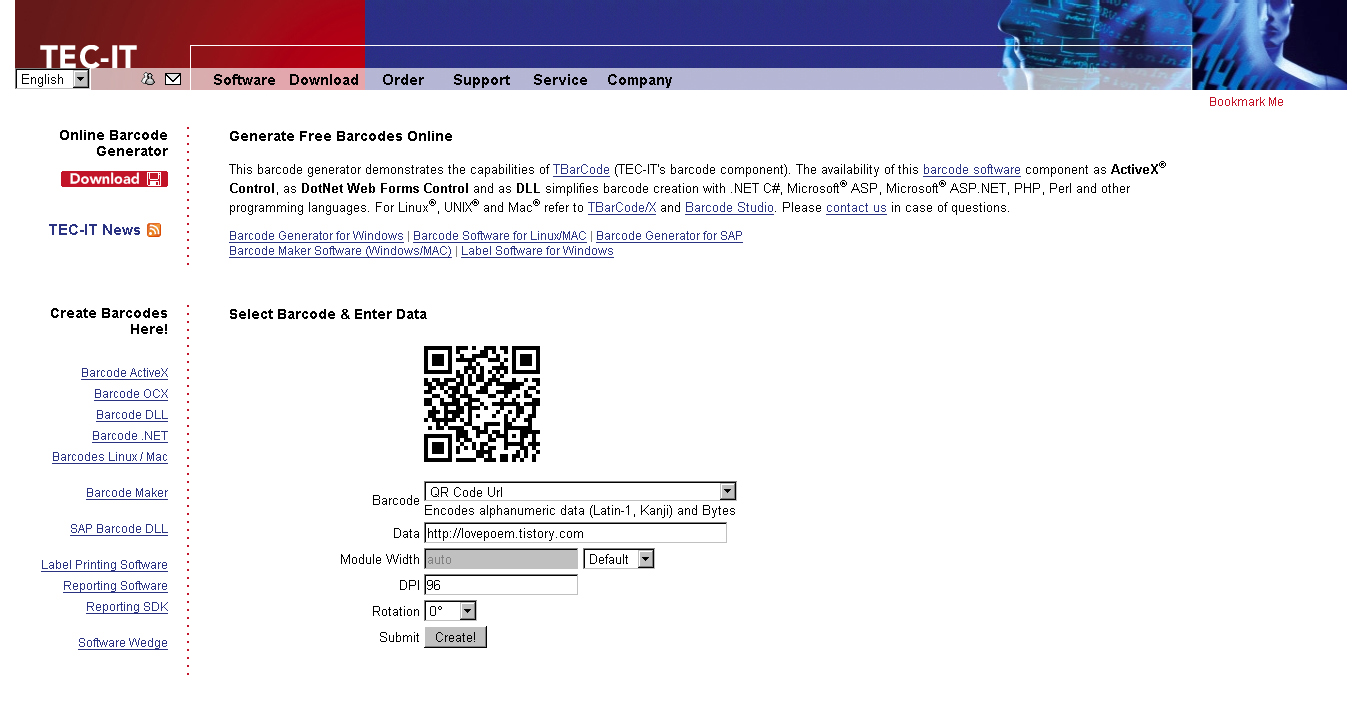
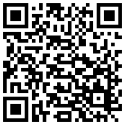
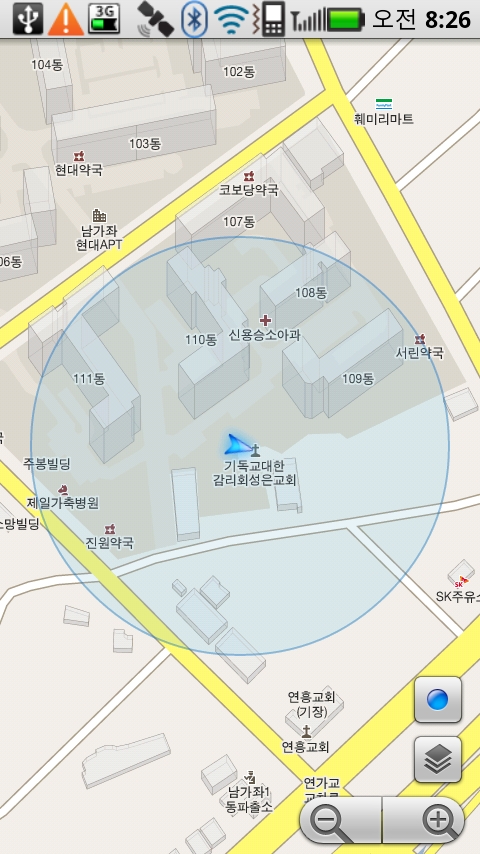
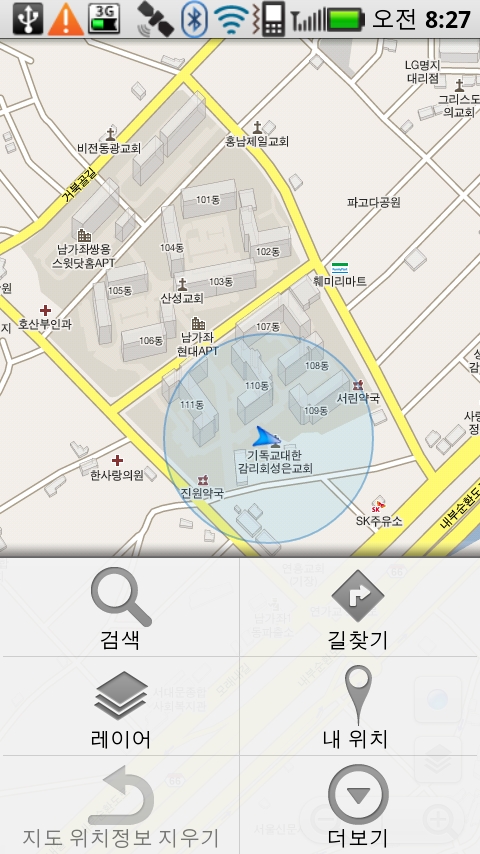
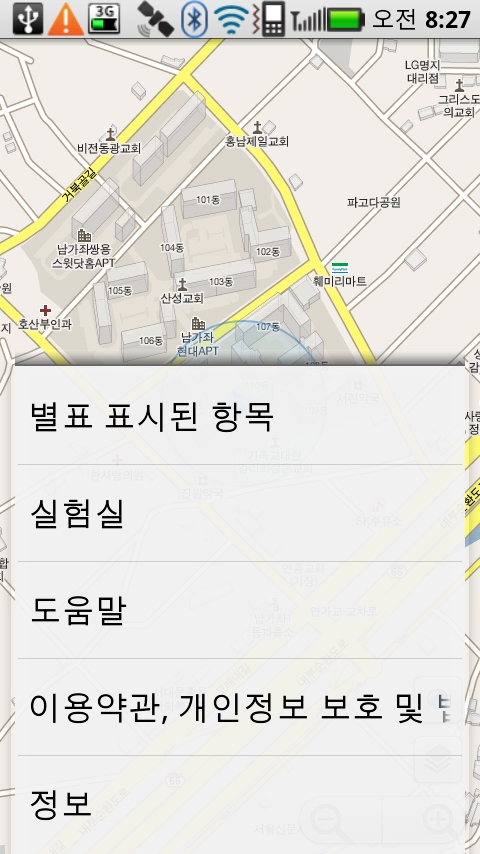
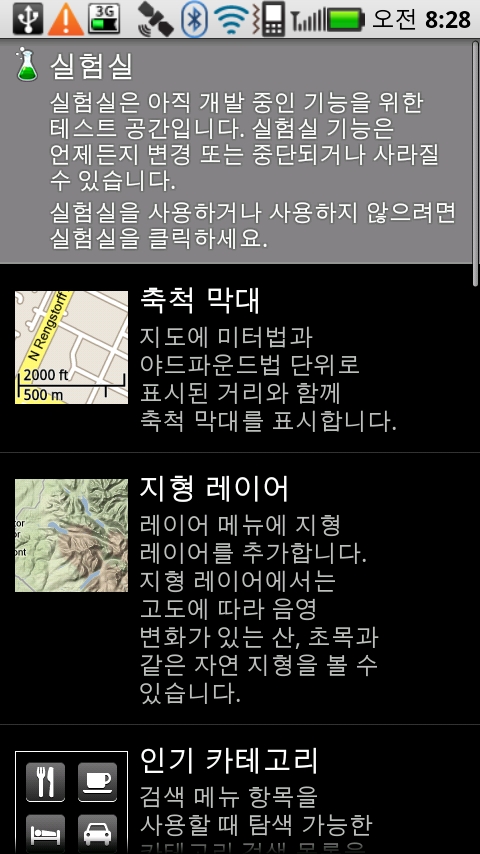
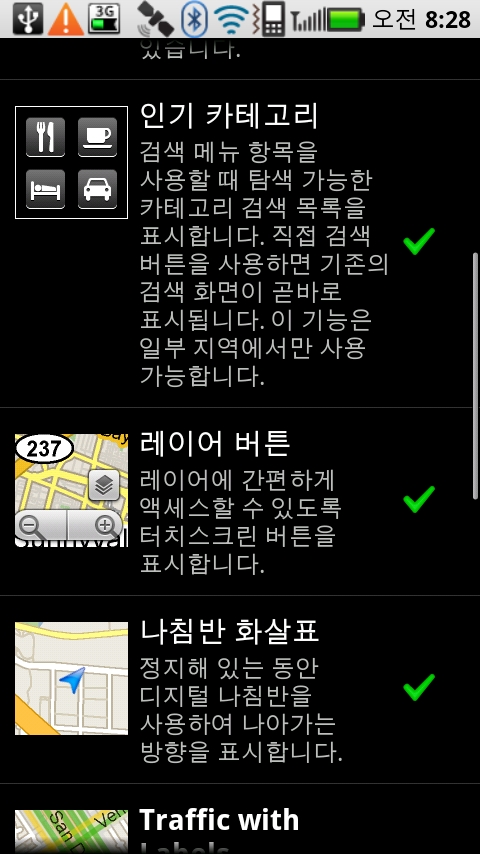
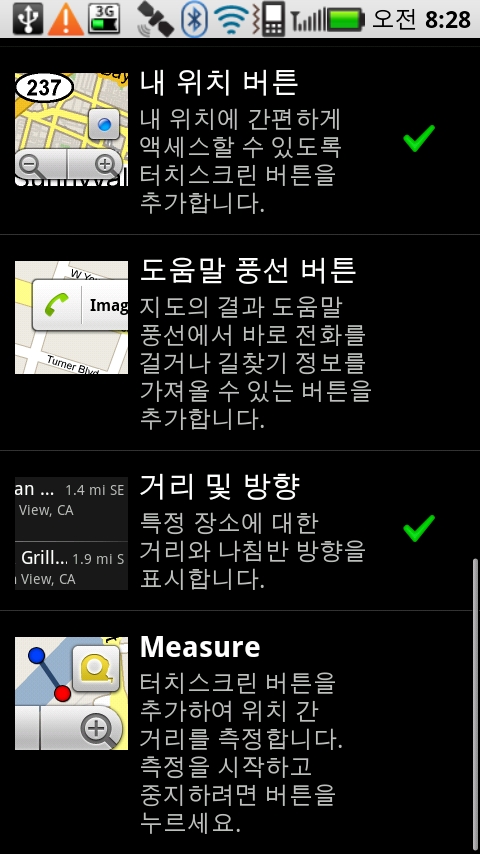
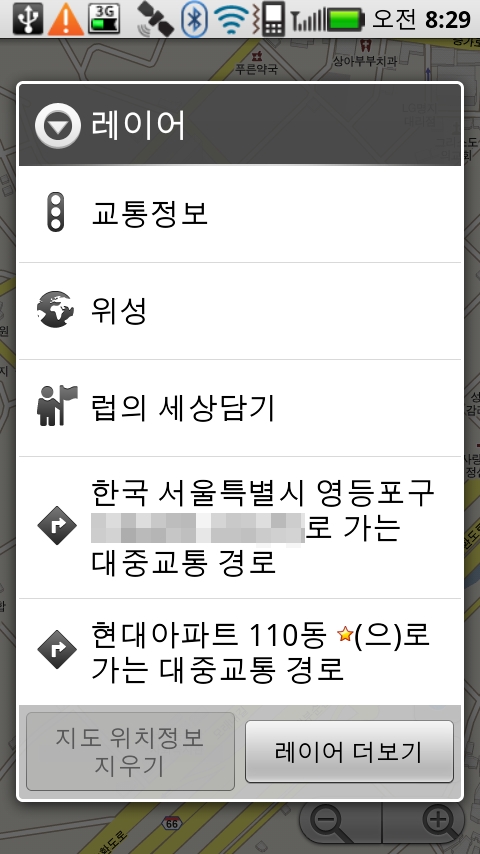
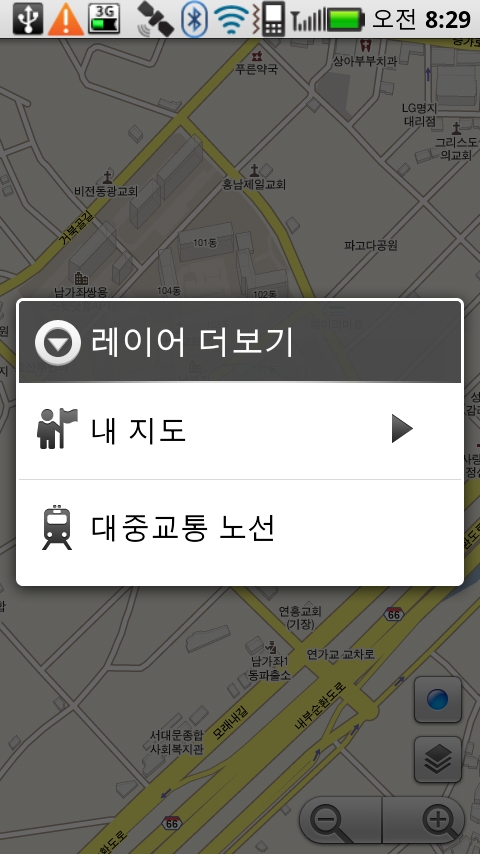
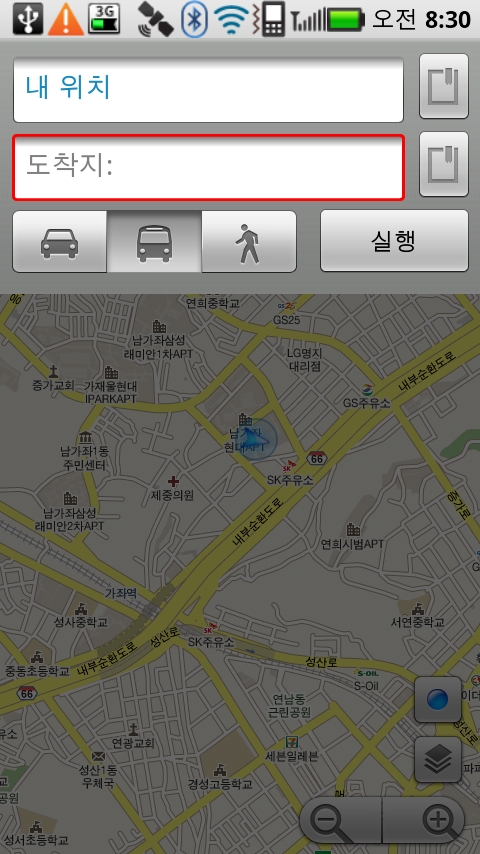
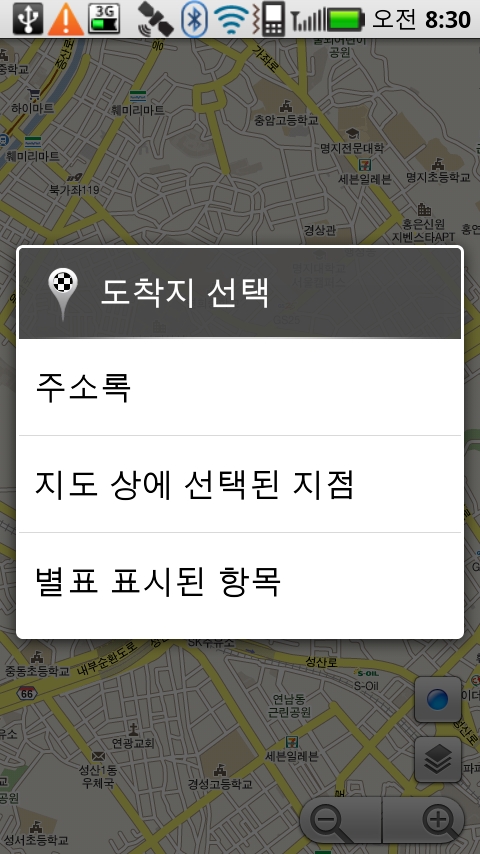



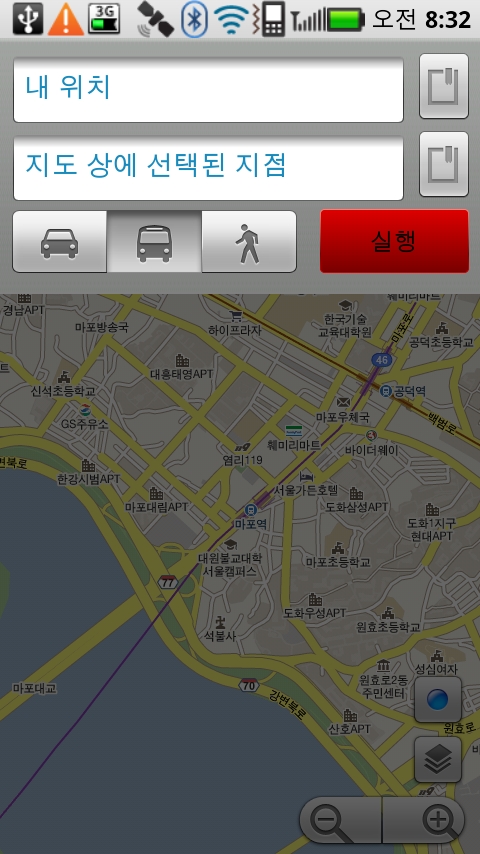
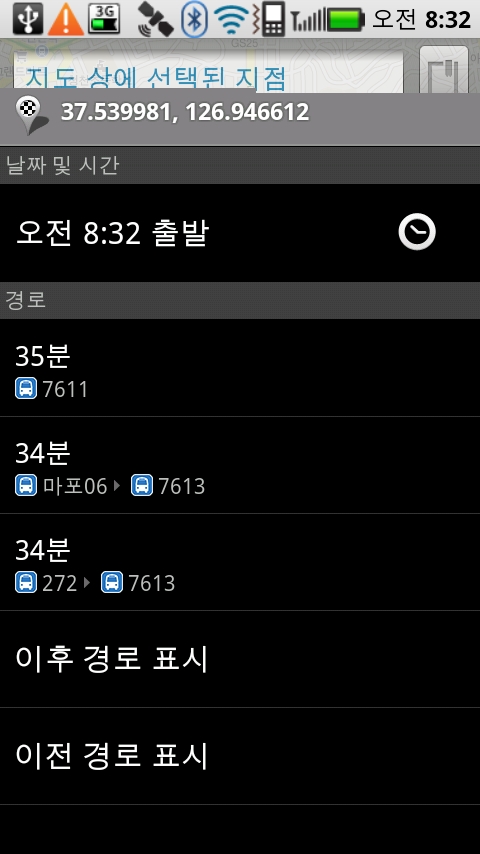
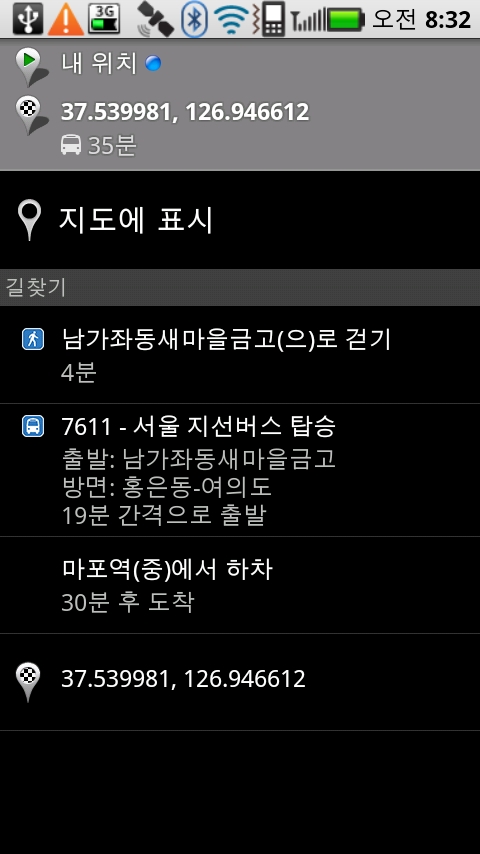
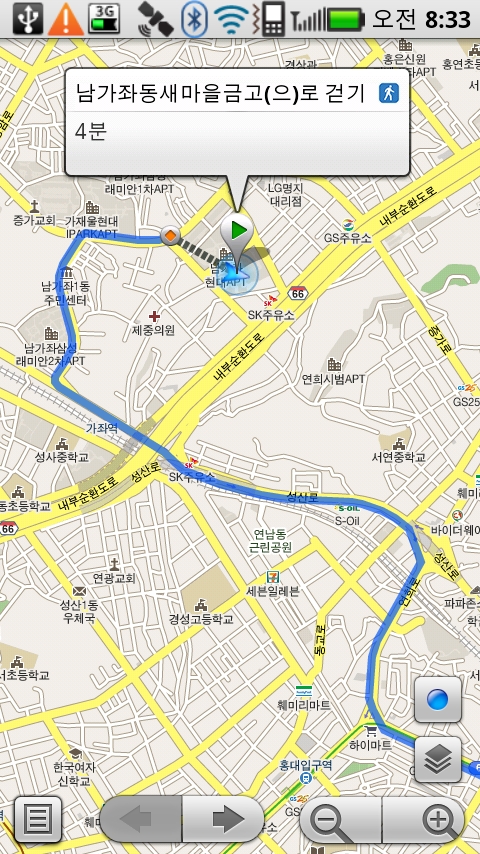
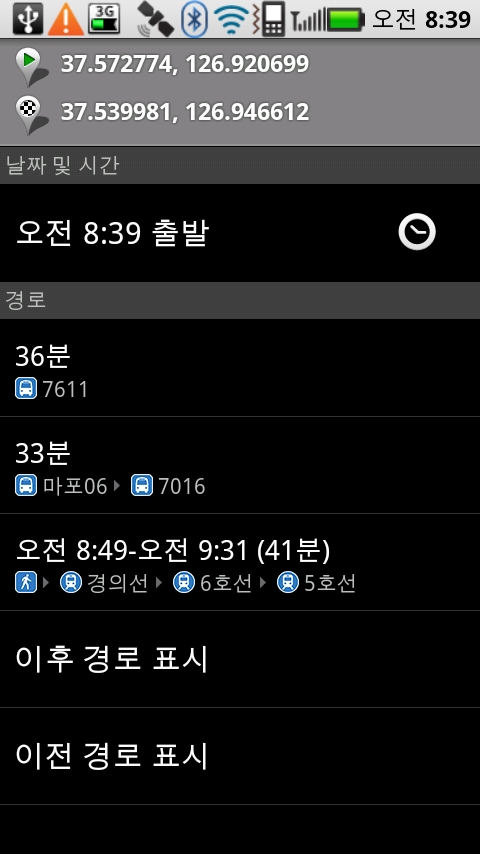
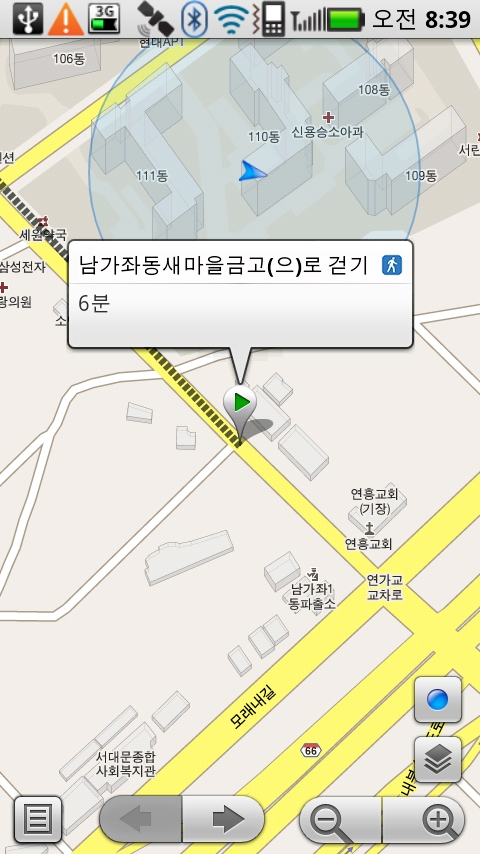
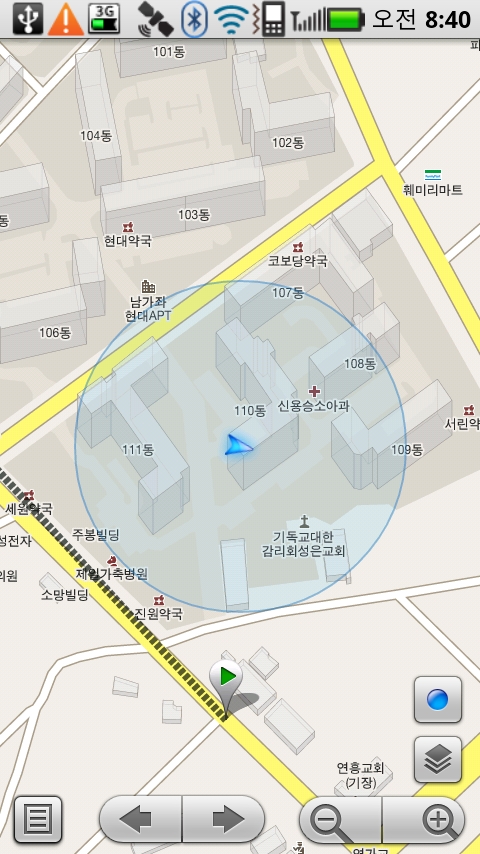
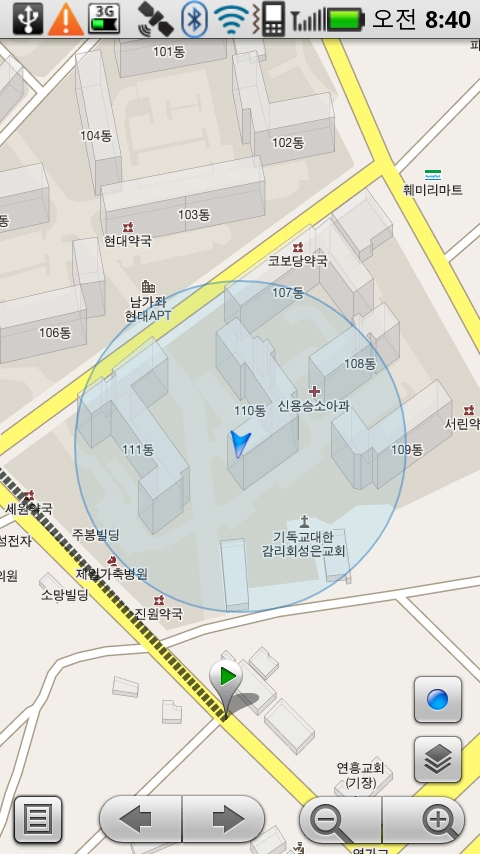








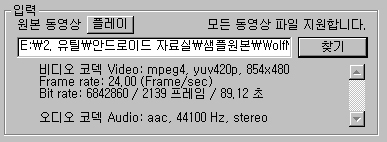
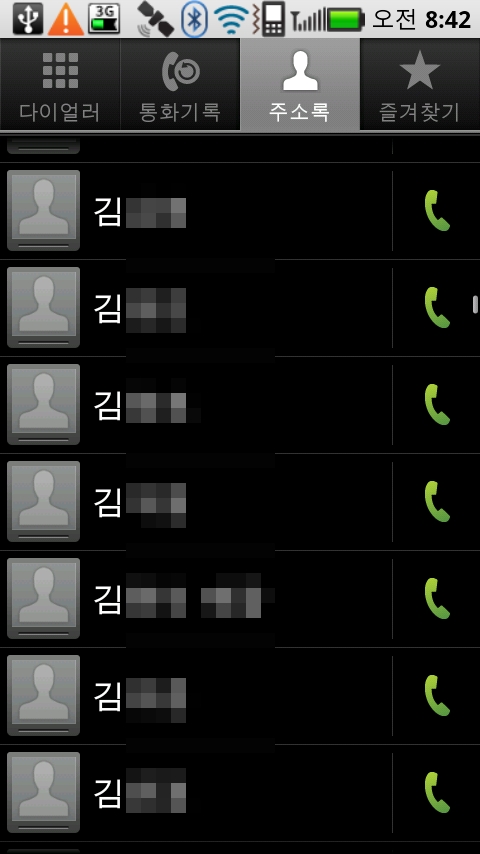
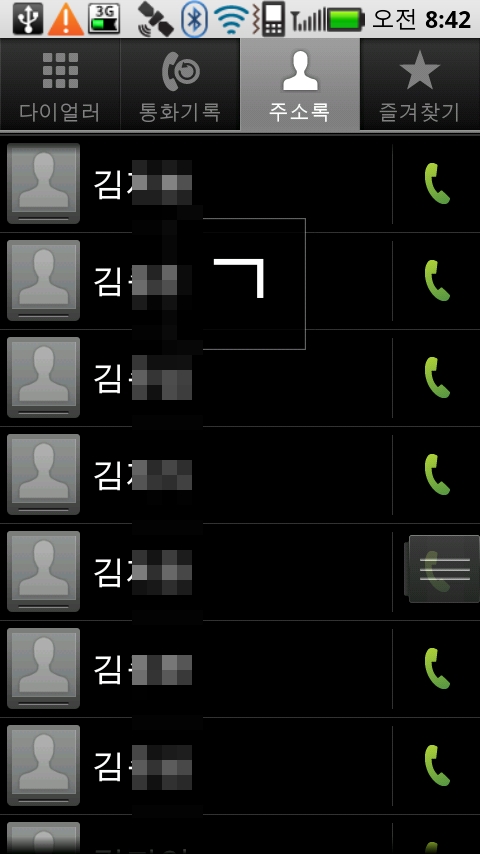
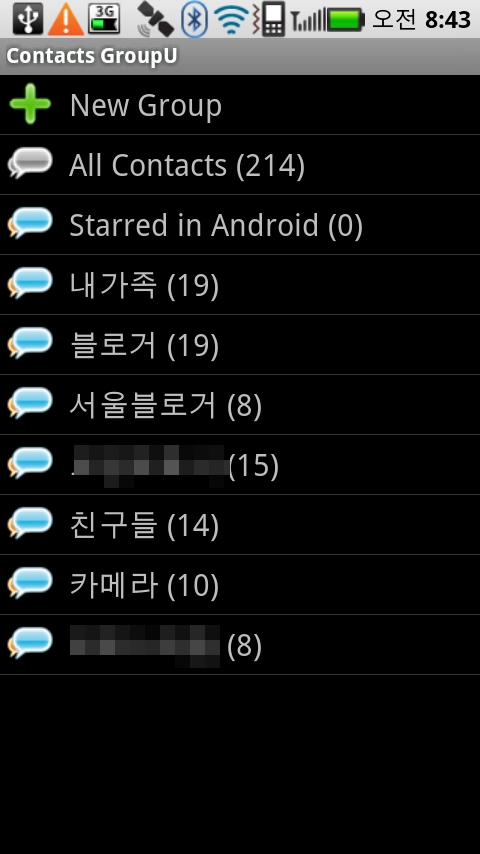
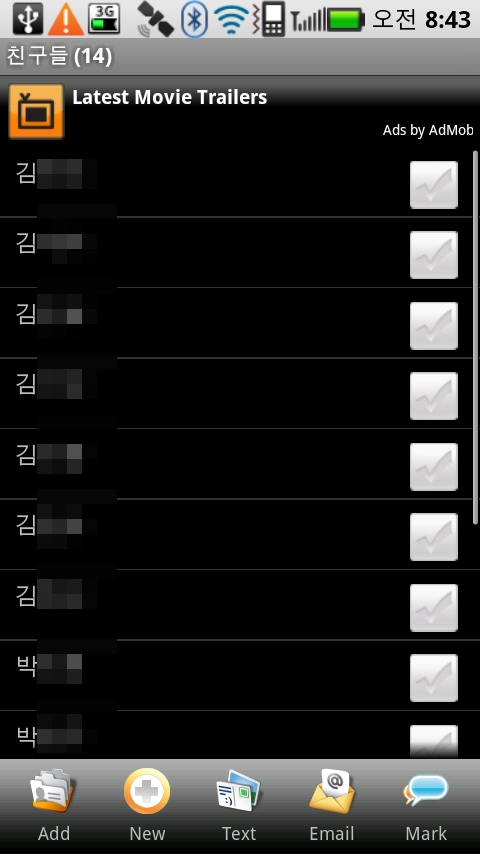
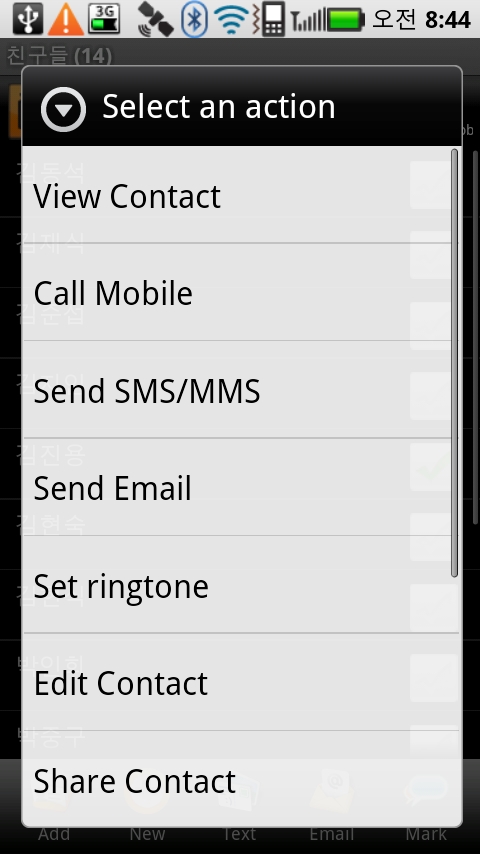
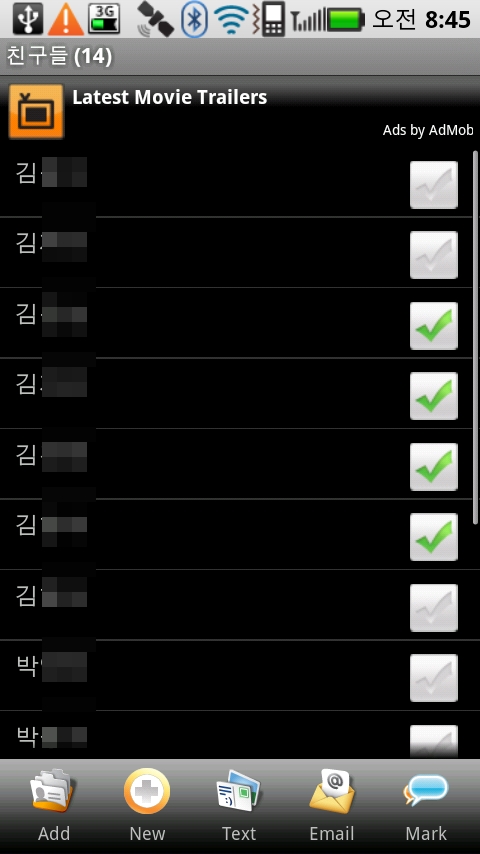
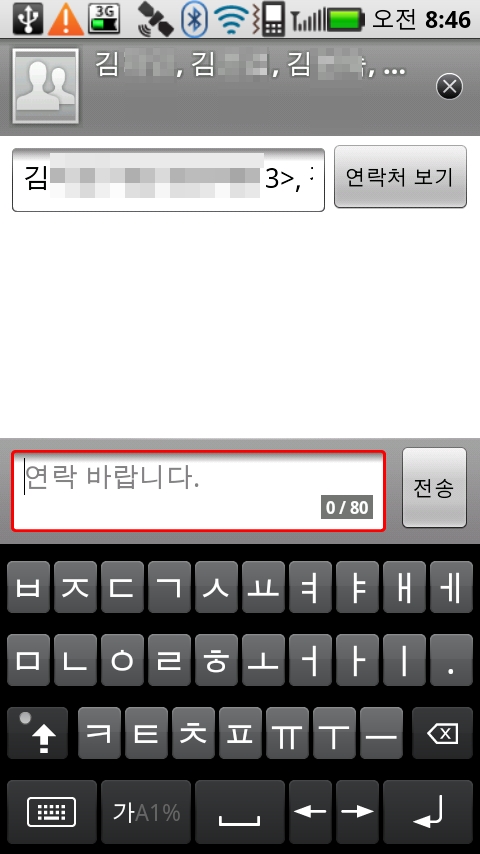
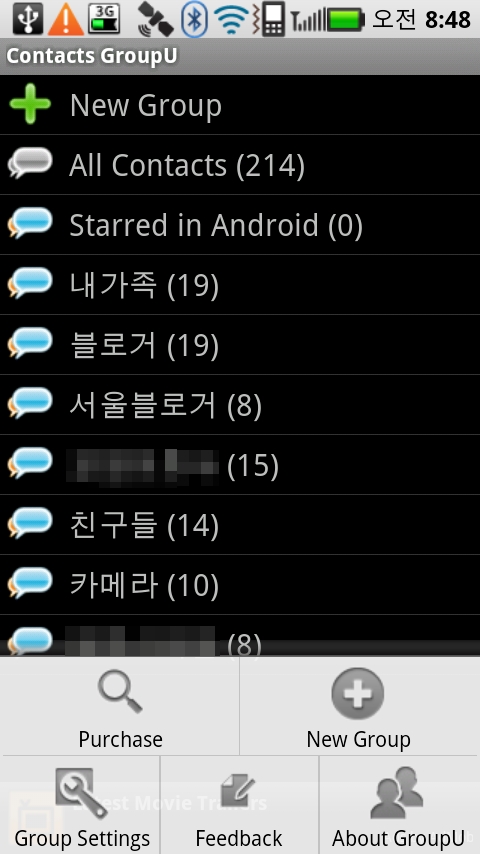
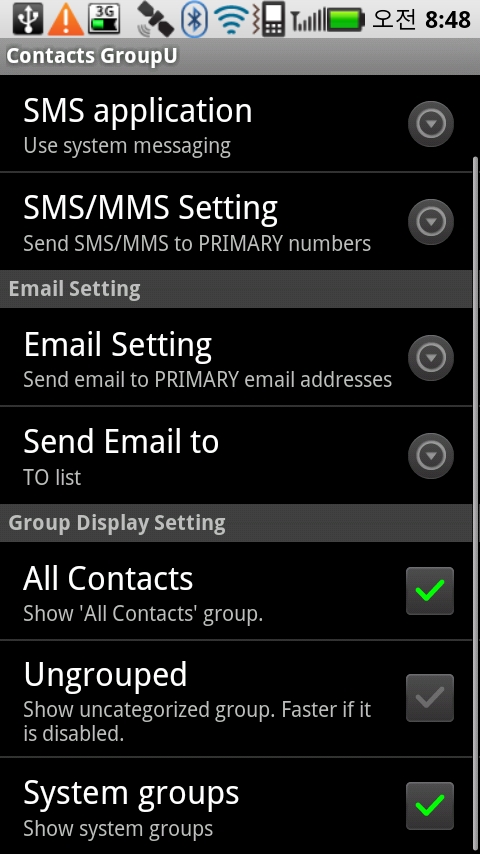
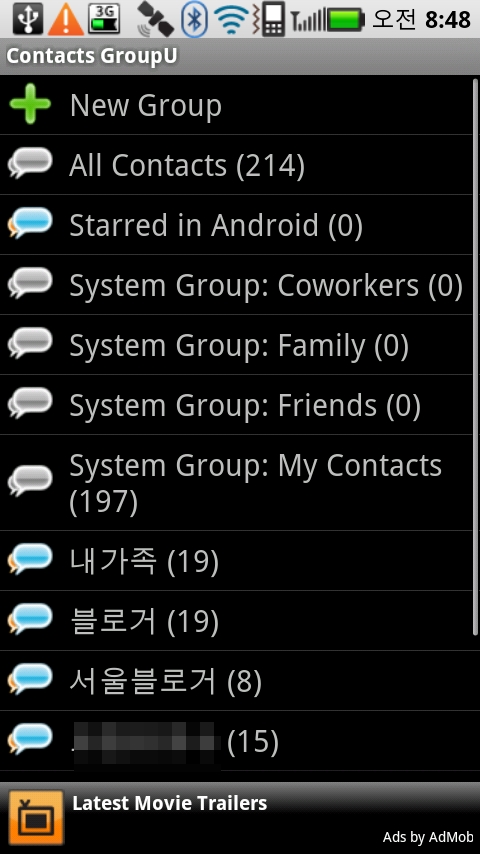

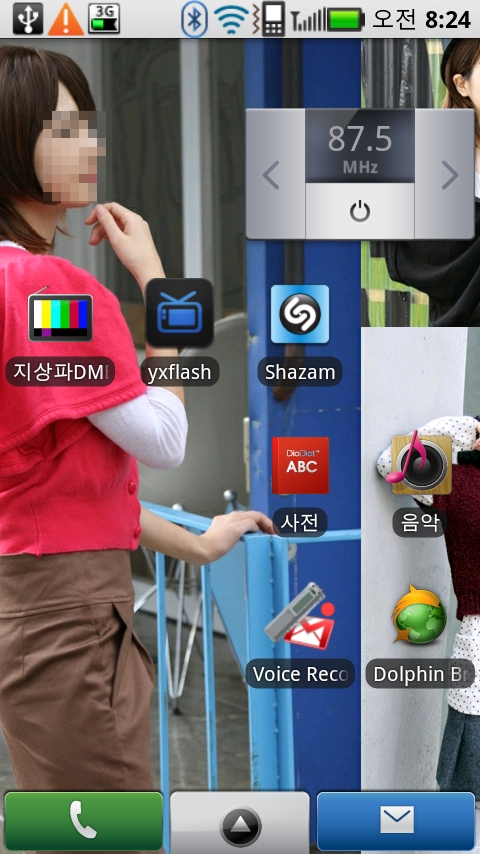
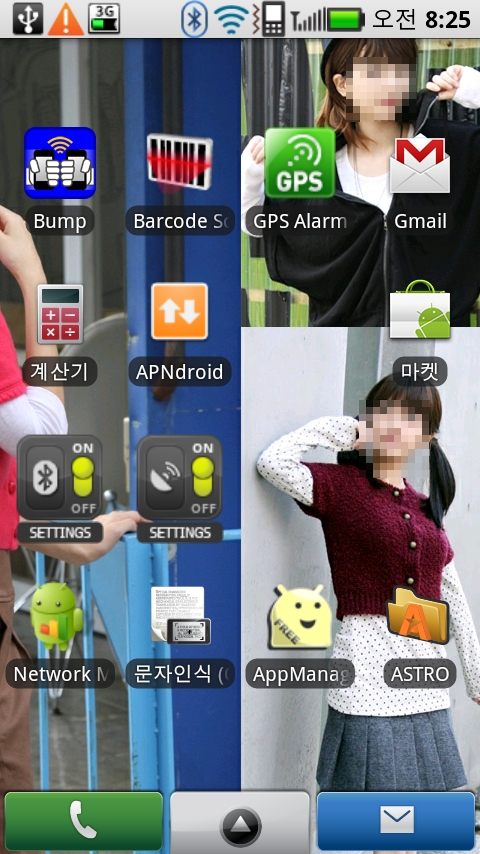
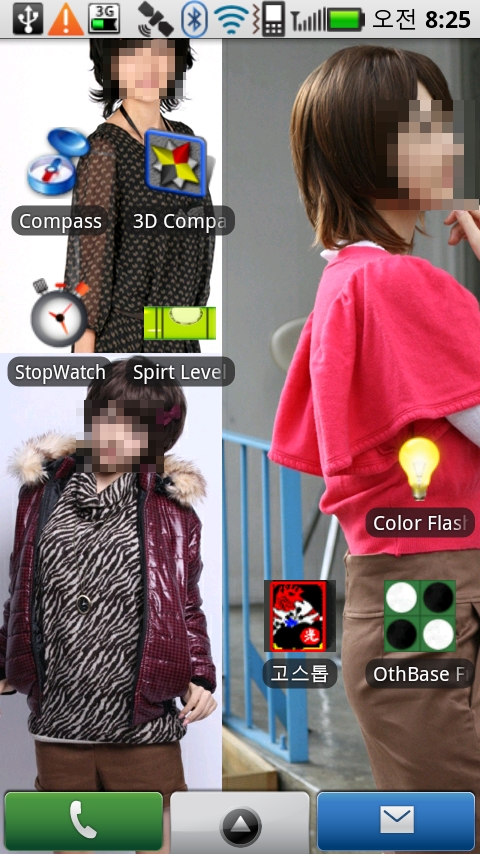
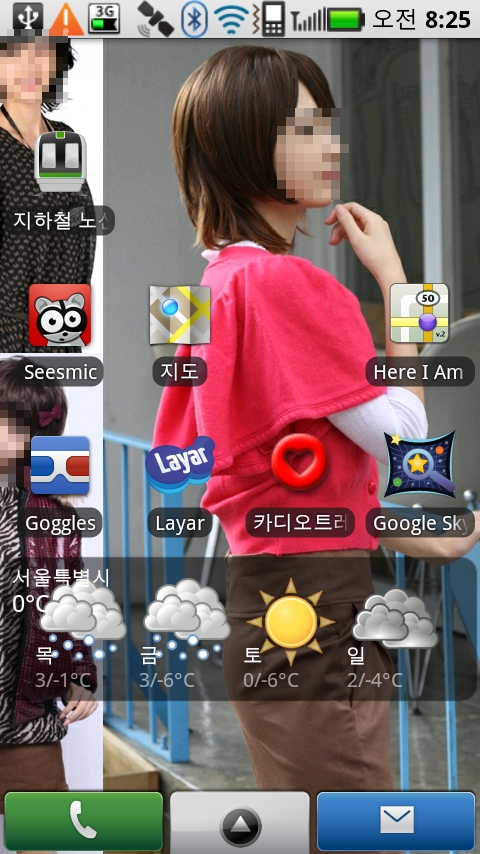


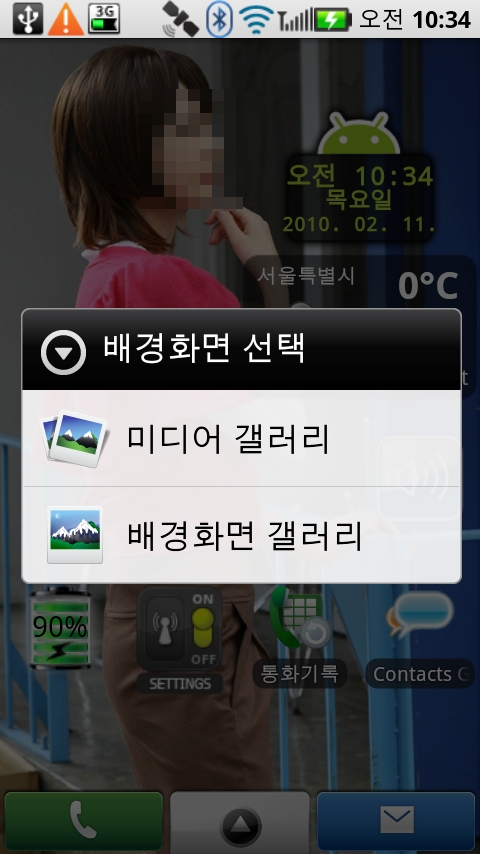
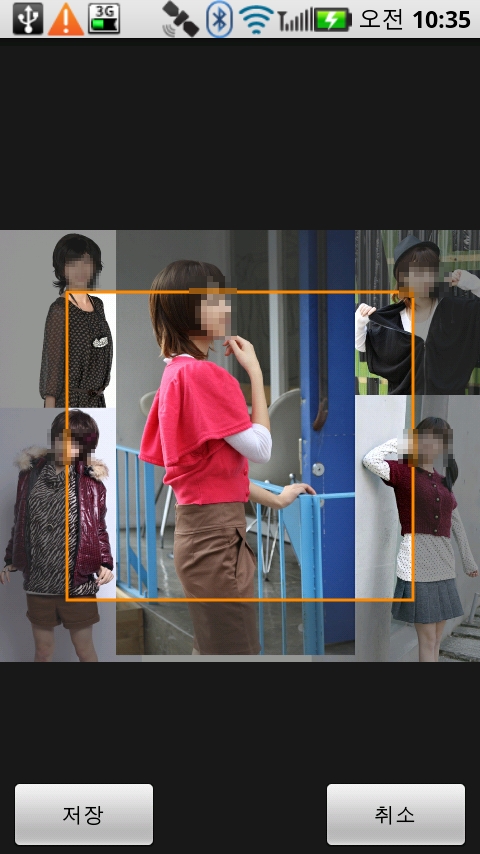
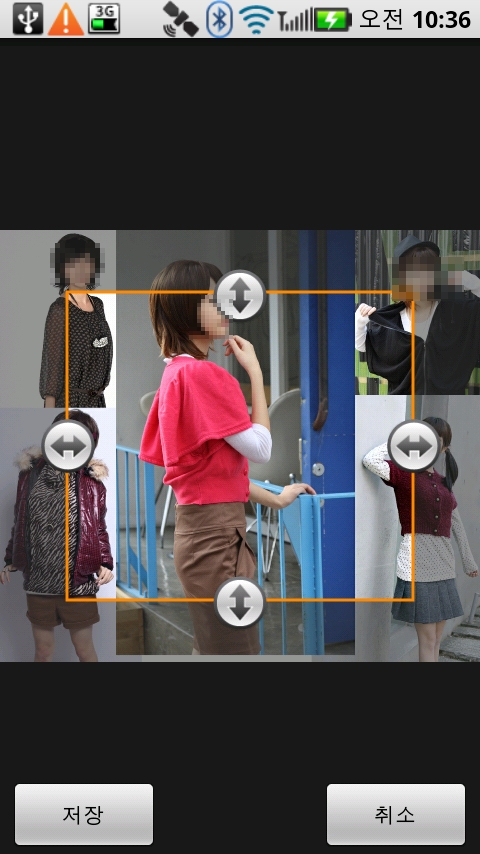
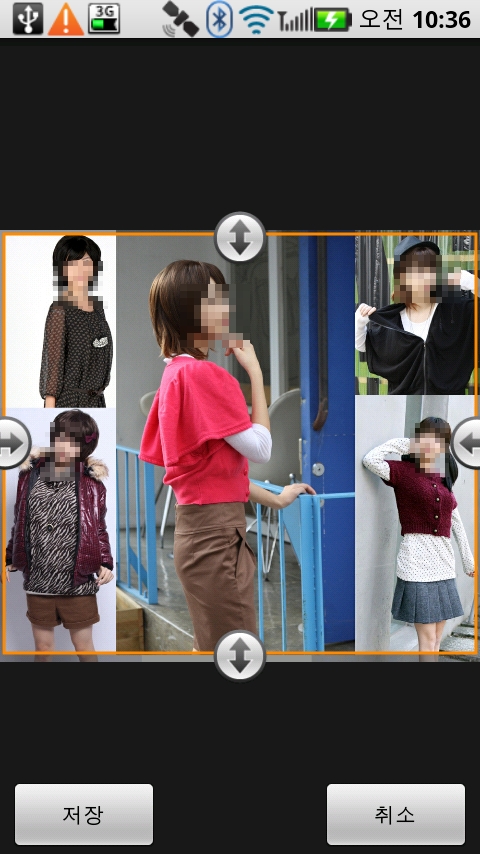
 invalid-file
invalid-file